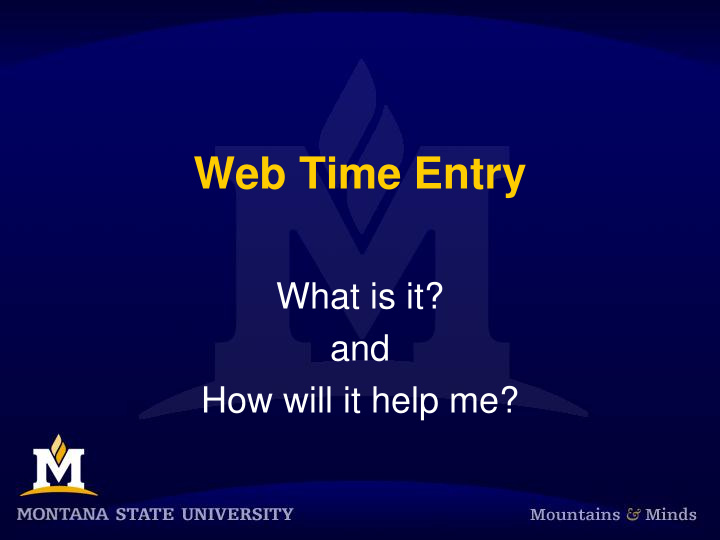

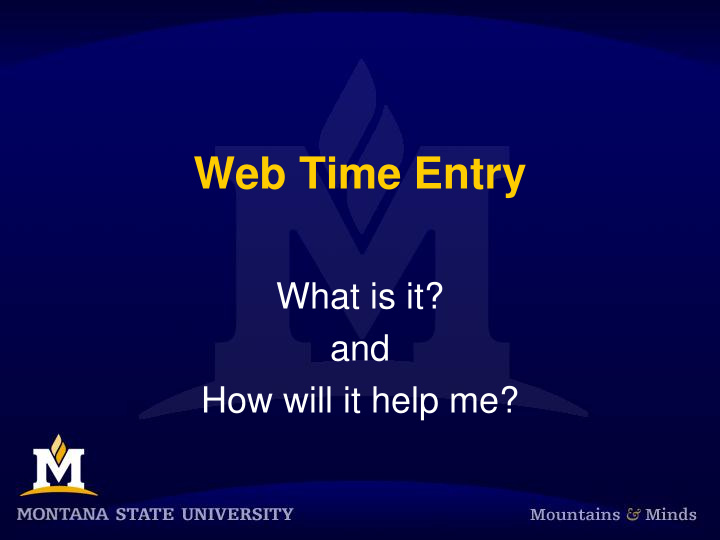

Web Time Entry What is it? and How will it help me?
What is it? • WTE – Web Time Entry • Electronic submittal of your hours worked or exception hours • Accessed through “My Info” – Available 2 nd working day of each month until last day – 24 hrs/day, 7 days/week • Most importantly…. It is your means to a paycheck!
Why do I want it? • Time sheets available anytime/anywhere • You can view & track where your time sheet is in the approval process • Once your time sheet is approved, it is fed directly into Banner for payroll – No manual entry errors – More accurate paycheck every month
How Do I: Access Web Time Entry? www.montana.edu
Enter Secure Area
Login
Click on Employee Services
Click on Time Sheet
Open Your Time sheet
Time sheet
Salaried Employee Time Entry • Enter Exception Time ONLY – Classified EE • Annual Leave • Sick Leave • Overtime • Comp Time • Holiday Hours Worked • ETC – Professional/Faculty EE • Annual Leave – Prof & FY Faculty • Sick Leave • Leave without Pay
Salary/Exception Time Only Earn Codes • Annual Leave - Report days used for vacation • Sick Leave - Report days used for sick leave or doctor visits. • Over Time - Report straight over time as specified in your bargaining unit contract. The system will calculate 1.5 times. • Comp Hours Earned - Report straight hours worked; the system will calculate 1.5 times. • Comp Hours Used - Report days used • Leave without Pay - Report hours that were not worked • Holiday Hours Worked 1.5 Times - Report straight hours worked on the holiday. • Military Leave - Report hours worked for military training.
Faculty Please Do Not Use Personal Leave – BL Only Faculty is a Billings only earn code. DO NOT USE.
Hourly Employee Time Entry • For the pay period, enter: – Classified EE • HOURS WORKED EACH DAY • Annual Leave • Sick Leave • Comp Time • Overtime • Holiday Hours Worked • ETC – Student/Short Term Workers • HOURS WORKED EACH DAY • OT
Hourly Employee Earn Codes • Regular Hours - Report the hours worked for that day; will be straight time. • Annual Leave - Report days used for vacation • Sick Leave - Report days used for sick leave or doctor visits. • Comp Hours Used - Report days used • Comp Hours Earned - Report straight hours worked; the system will calculate 1.5 times. • Over Time - Report straight over time as specified in your bargaining unit contract. The system will calculate 1.5 times. • Extra Hours Worked - For part-time employees use only; use when reported extra hours worked in the week, not considered over time • Hourly Holiday - Report holiday hours earned for a month with holiday hours – reported as straight time; use the Holiday Calculator found on Human Resources web site. • Holiday Hours Worked 1.5 Times - Report straight hours worked on the holiday. • Military Leave - Report hours worked for military training.
Entering Time
Hour Increments • Hours are to be entered in 15 minutes increments – Example – 7.25 / 7.5 / 7.75 • If entering increments of time – use 2 decimals places – Banner will not allow greater than 2 decimals
To Clear/Erase Hours • Do NOT enter a ZERO • Delete hours entered and click on Save
Copying Time
Successful Message
Calculating Holiday Hours • Main page of HR web site: www.montana.edu/hr • Left hand tool bar – use mouse and hover over the “Payroll” link. – Hover over “Time Entry” – Click on Holiday Calculator
Calculating Holiday Hours Cont. Calculator shows current month as well as previous month. Enter hours worked into correct block and TAB out. •The hours displayed in the “Total Holiday Hours” are to be reported on the timesheet under the “Hourly Holiday” line.
Holiday Hours Worked • If you work on a holiday: – Enter the hours from the holiday calculator into the classified hourly holiday row AND – Enter the number of hours worked in the Holiday Hours Worked row
Entering Comments (Optional)
Previewing Your Time Sheet
Restarting Your Time Sheet • You can restart if you: 1. Have not submitted your time sheet for approval OR 2. If it is in error status
Due Date
Submit Your Time Sheet for Approval
Certification
Confirmation Message • Or it will tell you if you have errors
Return for Correction • What if I need to make changes after I submit my time sheet? – Return to your timesheet and click on the “Return Time” button on the tool bar. – Time will be returned to you – correct and resubmit.
Checking the status of your timesheet • Timesheet status – Not Started – time sheet has not been opened – In Progress – time sheet has been opened, but not submitted – Pending – time sheet has been submitted, but not approved – Completed – time sheet has been approved – Returned for Correction – approver has returned time sheet for correction
Will I Get a Reminder? • An email will be sent to all employees to remind them to enter time – Will be sent on the last day of each month from MSU Banner Processing [bannersystem@montana.edu] • This notification will arrive just as the Direct Deposit notification
Email Reminder to Submit Time
WTE Resources • On the HR Website: • Troubleshooting Guides for employees and approvers • Employee and Approver Quick Guides • Holiday Calculator • Presentations • HR customer service technicians and managers
Wrapping it up 1. What is it? • Online time entry between the 2 nd working day of the month through the last day of the month. 2. Why do I want it? • Fewer errors, faster, easier, no paper, accessible from any computer anywhere/anytime! 3. How do I do it? • Log into “My Info” • Enter hours • Submit IT’S THAT EASY!
Recommend
More recommend