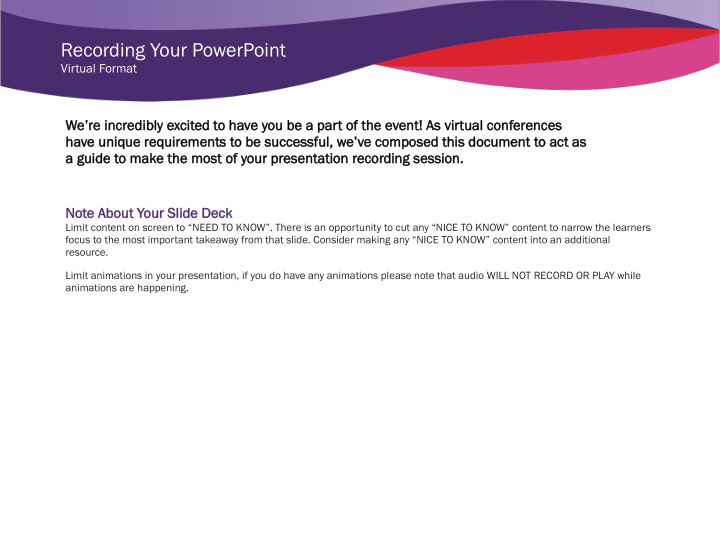

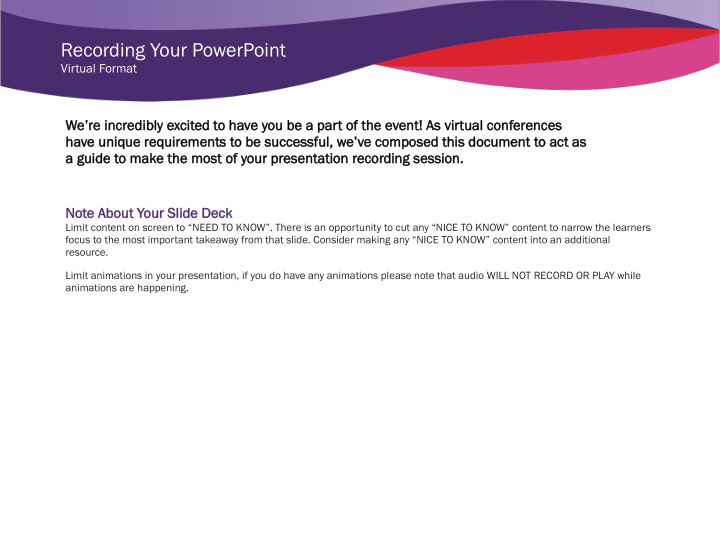

Recording Your PowerPoint Virtual Format We’r ’re i incred edibly e y excited ed t to h have e you be e a p part o of t the e even ent! As As v virtual confer eren ences es have u unique r e req equiremen ents t to be s succes essful, , we’v e’ve c e comp mposed ed t this d documen ent t to a act as a gu guide t e to ma make t e the e mo most of your p pres esen entation r rec ecording s g ses ession. Note A About Yo Your Sli lide D Deck k Limit content on screen to “NEED TO KNOW”. There is an opportunity to cut any “NICE TO KNOW” content to narrow the learners focus to the most important takeaway from that slide. Consider making any “NICE TO KNOW” content into an additional resource. Limit animations in your presentation, if you do have any animations please note that audio WILL NOT RECORD OR PLAY while animations are happening.
Rec ecording Y g Your Po Powe werPoint Pre resentation In order to have a smooth virtual meeting, we ask that you record your presentation with audio prior to the event and submit it n no specified DUE UE D DATE This will help to minimize technical difficulties and allow you to focus on the questions later t la r tha han the he s being asked from participants. Use the following guide to record your presentation. System a and B Browser r Require rements • Modern laptop or desktop with Windows 7/8/10 • Use the latest version of PowerPoint. DO N NOT U USE SE Po PowerPo Point 9 97-200 2003 3 – the he f file le ou output is n s not c compa patible with n h newer r syst stems ms an and it d it is is n not s supported. d. • Acceptable browsers: CHROME and FIREFOX What at D Do Y You N Need? d? • Completed slide deck • Quiet/disruption-free environment • Background should be solid backdrop or limited movement (ie don’t record with your back to a door or window) • Silenced cell phone • USB or plug in microphone (preferably headset) How do do I I r record m d my p presentat atio ion? There are TWO Options for recording in PowerPoint. This guide will show you both options, please choose between these two options, recording audio slide-by-slide AND recording the slide show will negatively impact the quality of your audio. 1. Recordin ding A Audio dio Sli lide de-by by-slide ide Recommended method . Optimal for PowerPoints that contain embedded videos. OR OR 2. Recordi ding Sl Slide ide Sh Show Not recommended when PowerPoint contains embedded videos or on-screen animation.
Option 1: 1: R Reco cordi ding A Audi dio S Slide de-by by-sli slide Optimal for PowerPoints that contain embedded videos Open your PowerPoint and click on the Inse sert tab at the top of the presentation. Click on Me Media and choose Audio dio and then choose Record A d Audio dio. The Record So d Sound w d win indo dow will appear on the slide. Click the Record b d button to Record. IMPORTANT: When you have completed your recording for the slide, click on the Sto top b butto ton to to save y your au audio dio. DO N NOT C CLIC LICK O OK, t , thi his w will c ll clos lose ou out of y of you our re r recor ording an and N d NOT SA SAVE w what at y you just re recor orded. . Once you have clicked on the stop button, you can click on the play b butto ton to preview your audio. If you decide you want to re-record, select the Record button to record slide again. If you are satisfied with your recording click ok.
In Inserting V Video If you have a video you need to embed in your presentation, click on the In Insert tab at the top of the presentation. Click on Me Media and choose Vide ideo and then choose Vide ideo o on my PC. PC. Plea ease e note: I : In t the f final f file t that i is s sent, audio w will p ll pla lay on s sli lide a and t then v video will p ll pla lay. If If t ther ere i e is a v video t that you would l like t to n narrate f follow t w the e Narrating g Video i in Zo Zoom instru ructions below other erwi wise your a audio wi will play a y and then n your our v video o will p play. Nar arrat atin ing V Vide ideo in in Z Zoom Login to your Zoom account via Zoom.us. Accounts are free to create; however you are limited on your time which is why we suggest recording directly in PowerPoint. Select the Host a M a Meetin ing t tab ab and Wit ith V Vide ideo O Off from the drop-down menu.
The zoom application will immediately start and you will see the Join Audio Box. Select Join in wit ith Co Computer A Audio dio from this dialogue box or on the zoom meeting itself. Select St Star art V Vide ideo to include a video of yourself in the recording. Select Sha hare re S Scre reen from the Zoom bar at the bottom of your Meeting Screen or on the Zoom meeting itself. The Share Screen box will appear, you want to choose t the ap applic icat atio ion y your v vide ideo is is playin ing in in, rather than the screen it’s playing on. If y If you ou w wou ould ld li like t the he end vi video t o to i o inclu lude t the he s sou ound fr from t the he ori original l vi video y o you ou m must c che heck t the he box i in t the he bottom le left c corn orner S r Sha hare C Computer S r Sou ound. If you do not want the audio to play and you would just like to speak while the video is playing do not check this box. Click the Share button in the right corner.
When you are ready to record, select Re Record from the …More More t tab on your zoom bar. Please note this is usually at the top of your screen. Press play on your media player to play the video and record your narration. When you are finished select St Stop r recordin ding from your Zoom bar. You can make multiple recordings, just be aware that all will save to the folder and you will have to determine which is the correct video. A dialogue box will appear notifying you that the recorded file will be uploaded once the meeting ends. Select End nd from the Zoom bar to close your meeting. Select the folder where your recording will save to. Please note: it will automatically be saved under the zoom folder unless you choose another location. The file will save with the date at the beginning , so if you are unsure of where it has saved search for the recording date. Example 2020-08-25 on your computer. Once you have your narrated video, you can follow the instructions in the section ideo. above, Insertin ing V Vide
Sa Savin ing Y Your Pr Presentat atio ion When you have completed your edits and are ready to submit, save y you our pre resentation on as you normally would. Then click on File le, , and choose Ex Export. t. Choose Cr Create a V a Vide ideo from the Export options and from the drop-down choose HD ( (720p 720p). . In the next drop- down menu make sure Use Recorde ded T d Tim imin ings an and N d Nar arrat atio ions is selected. The Save As box will appear follow this naming convention for your presentation <se sessi ssion t title>_<last stname me> e exa xampl ple: H How t to Record Y d Your P PowerPoin int_Sm Smit ith
Option 2 2: : Reco cordi ding S Slide de S Show Not recommended when PowerPoint contains embedded videos or on-screen animation. Open your PowerPoint and click on the sli lide s sho how tab at the top of the presentation. From here you can rehearse your presentation and when you are ready, record your slide show with audio narration. Click on the Record Sl d Slide ide Sh Show drop-down menu and choose Record f d from B Beginnin ing. Recordin ding W Win indo dow This is the recording window that will open. The current slide is shown in the main pane of the recording window. 1. Recor ord, S , Stop R Repla lay When you start your recording it will count you down from 3. This is also where you stop your recording or pause. When you have paused or stopped the recording you can click replay to hear your audio played back. Click Record to continue recording. 2. Mi . Microp ophon hone, C , Camera ra, C , Camera ra P Pre revi view We suggest using microphone only, but if you would like to include your video this is where you would toggle between turning your video on/off 3. S . Settings If there is an issue with your audio, check these settings first.
Recommend
More recommend