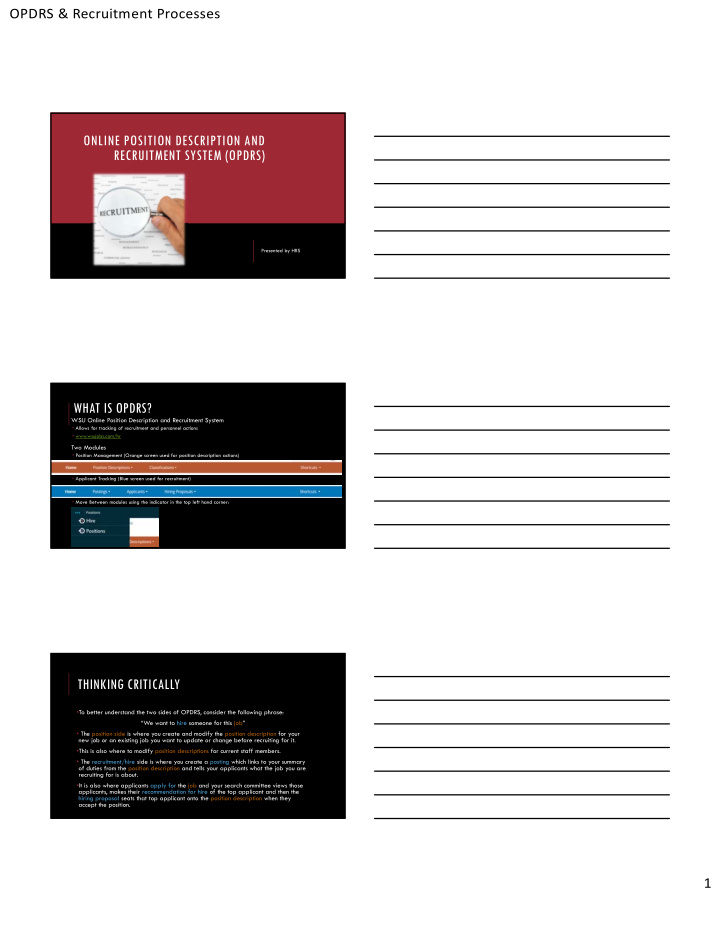

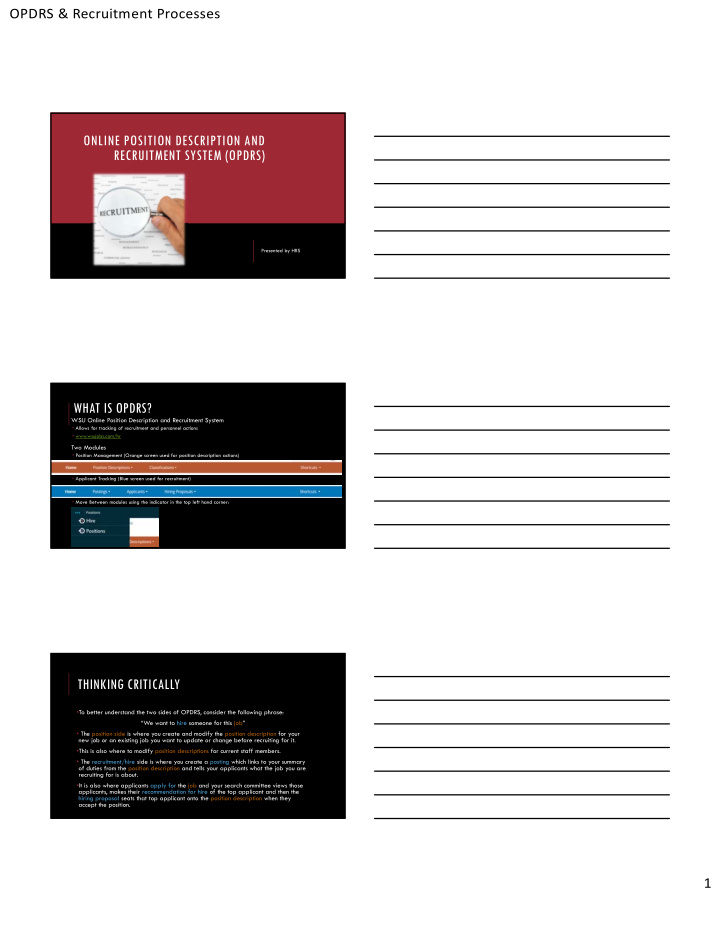

OPDRS & Recruitment Processes ONLINE POSITION DESCRIPTION AND RECRUITMENT SYSTEM (OPDRS) Presented by HRS WHAT IS OPDRS? WSU Online Position Description and Recruitment System Allows for tracking of recruitment and personnel actions www.wsujobs.com/hr Two Modules Position Management (Orange screen used for position description actions) Applicant Tracking (Blue screen used for recruitment) Move Between modules using the indicator in the top left hand corner: THINKING CRITICALLY • To better understand the two sides of OPDRS, consider the following phrase: “We want to hire someone for this job” • The position side is where you create and modify the position description for your new job or an existing job you want to update or change before recruiting for it. • This is also where to modify position descriptions for current staff members. • The recruitment/hire side is where you create a posting which links to your summary of duties from the position description and tells your applicants what the job you are recruiting for is about. • It is also where applicants apply for the job and your search committee views those applicants, makes their recommendation for hire of the top applicant and then the hiring proposal seats that top applicant onto the position description when they accept the position. 1
OPDRS & Recruitment Processes WHAT TYPE OF STAFF ACTIONS DO I NEED OPDRS FOR? Position Management New Position Descriptions Salary Increases Stipends/ADRs Reclassifications – vacant and occupied Updates – vacant and occupied Applicant Tracking Recruitments/Postings Applicant management WHAT TYPE OF FACULTY ACTIONS DO I NEED OPDRS FOR? Position Management New Position Numbers : Contact your HR Service team and provide them with the Title and Position Number of the new Faculty position. HRS will input the details into OPDRS and notify you once the position is ready to submit for job posting. Existing Position Numbers : If the position number exists in OPDRS, you may submit the job posting. If you want to change the official position title prior to posting, contact your HR Service Team. Actions no longer submitted for faculty in ODPRS: Salary increases, ADRS/Stipends, position configuration changes, and/or title changes. Applicant Tracking Recruitments Applicant management HOW DO I CREATE A NEW STAFF POSITION DESCRIPTION? The Create New Position Description action is used to create new position descriptions that are not currently within OPDRS. Verify you are in the Position Management module as a Hiring Manager, Personnel Admin, or Appointing Authority. Hover over Position Descriptions and click on Staff . Staff is used for Classified Staff and Administrative Professional positions. Click the Create New Position Description button at the top right corner. 2
OPDRS & Recruitment Processes HOW DO I CREATE A NEW STAFF POSITION DESCRIPTION? • Enter Working Title . • The Area and Department sections will default unless you have responsibility for more than one. If you have responsibility for more than one Area and/or Department, you will then select the Area and Department the position will report under from the drop down list. • Select “Start Position Actions” HOW DO I CREATE A NEW STAFF POSITION DESCRIPTION? If you have an existing position description within your department(s) you wish to copy or ‘clone’, choose that position description from the list at the bottom of the page. This will pull in the pertinent information from the ‘cloned’ position description into this action and allow for edits. HOW DO I CREATE A NEW STAFF POSITION DESCRIPTION? Title– Is the official University title. Scroll through the titles at the bottom or search for the title by selecting the “Filter these results” button. Continue through the tabs, completing all required information. Please note that if you ‘cloned’ from an existing position description, many of the fields will be prepopulated and ready for you to edit if applicable. Also note that by clicking the Next button, your changes will automatically save. 3
OPDRS & Recruitment Processes The following is a list of the sections within new Staff positions that will need to be completed. Select the official university title HOW DO I CREATE A NEW STAFF POSITION DESCRIPTION? After completing all sections, review changes on the Position Actions Summary tab. Check all information entered for accuracy and make additional edits if necessary. Completed sections are noted with a green checkmark , while incomplete sections are noted with an orange exclamation mark . Once all sections are completed, move the action through the workflow by hovering over the Take Action on Position Actions button on the top right hand corner of the page and select the workflow option you wish to take. The actions you can take are determined by your user type. HOW DO I CREATE A NEW STAFF POSITION DESCRIPTION? A pop-up ‘Take Action’ window will open in which you can make comments, if needed, which would be sent to the next approver. Please note, comments will be tied to the historical record of the action. Check the box to include the action on your watch list, if needed, and click Submit . An email will be sent to the next approver, notifying them of the pending action. You will receive a blue bar on the top of your page that will state the action was successfully transitioned. 4
OPDRS & Recruitment Processes HOW DO I MODIFY AN EXISTING STAFF POSITION DESCRIPTION? The Modify Position action is used to reclassify positions, request salary increases or stipends, and to update position descriptions. Verify you are in the Position Management module as either Hiring Manager, Personnel Admin, or Appointing Authority. Hover over Position Descriptions and click on Staff. Staff is used for Classified Staff and Administrative Professional positions. Near the bottom of the page is a listing of all approved positions in the department(s) you have access to. Select an approved position by clicking on the university or working title. Select the Modify Position button in the upper right corner. You will receive a message on your screen stating the position will be locked once you start the action until the action has been completed. Once finished reading the message, select Start . HOW DO I MODIFY AN EXISTING STAFF POSITION DESCRIPTION? The first tab, titled Action Justification , allows you to select the action you are requesting, along with providing any necessary justifications. Note: only one modification action should be selected. Modification actions are as follows: Reclassification – Occupied : used for reclassifications, including salary reviews due to the reclassification, in which an incumbent will be affected. Reclassification – Vacant : used for reclassifications, including salary reviews due to the reclassification, in which there is no incumbent. FLSA Review : used when classification is not changing, but FLSA is being reviewed. AP Salary Review : used when the incumbent has requested a review of their salary per BPPM 60.12. Update Position – Occupied : used when there is no change to title or salary and in which an incumbent will be affected. This includes changes in FTE, Term, and duties. Update Position – Vacant : used when there is no change to title or salary and in which there is no incumbent. This includes changes in FTE, Term, or duties. Salary Increase – 10% or Below : used when there is no change to title, however a salary increase of 10% or less for administrative professional, or requesting a step increase for classified staff, is being requested. Salary Increase – Above 10% : used when there is no change to title, however a salary increase of above 10% is being requested. Additional approval outside of HRS is required per BPPM 60.12. Stipend : used when the department is requesting a stipend for duties performed by an AP employee above and beyond their normal load per BPPM 60.12. HOW DO I MODIFY AN EXISTING STAFF POSITION DESCRIPTION? Continue through the tabs, making changes and saving. After completing all sections, review changes on the Position Actions Summary tab. Check all information entered for accuracy and make additional edits if necessary. Completed sections are noted with a green checkmark , while incomplete sections are noted with an orange exclamation mark . Once all sections are completed, move the action through the workflow by hovering over the Take Action on Position Actions button on the top right hand corner of the page and select the workflow option you wish to take. The actions you can take are determined by your user type. A pop-up ‘Take Action’ window will open in which you can make comments, if needed, which would be sent to the next approver. Please note, comments will be tied to the historical record of the action. Check the box to include the action on your watch list, if needed, and click Submit . An email will be sent to the next approver, notifying them of the pending action as necessary. 5
Recommend
More recommend