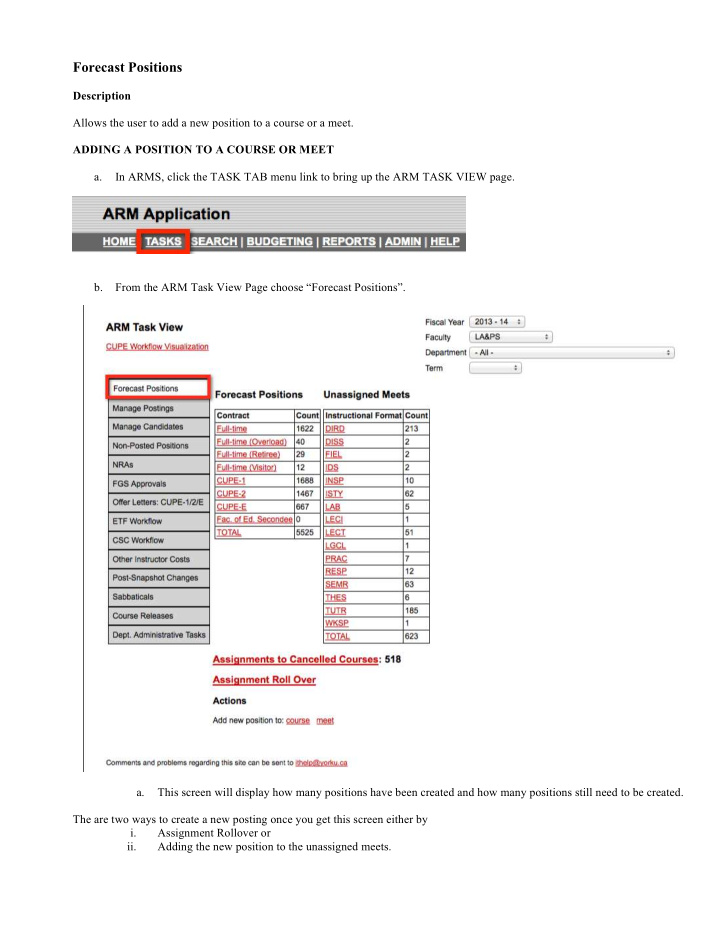

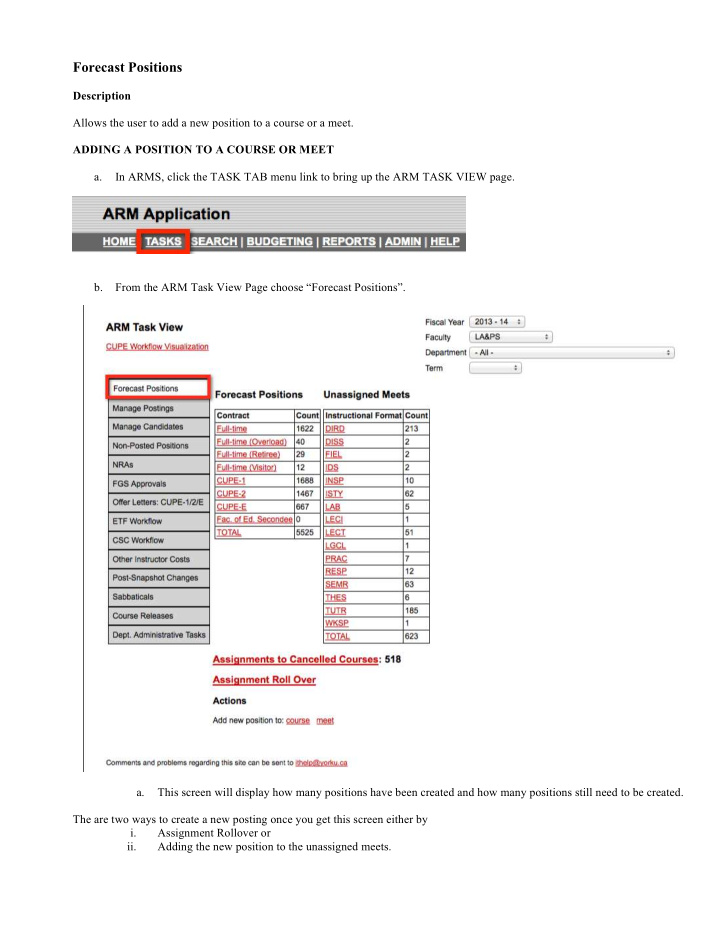

¡ Forecast Positions Description Allows the user to add a new position to a course or a meet. ADDING A POSITION TO A COURSE OR MEET a. In ARMS, click the TASK TAB menu link to bring up the ARM TASK VIEW page. b. From the ARM Task View Page choose “Forecast Positions”. a. This screen will display how many positions have been created and how many positions still need to be created. The are two ways to create a new posting once you get this screen either by i. Assignment Rollover or ii. Adding the new position to the unassigned meets. ¡
¡ Assignment Rollover: Description The system carries over information from the previous-year assignments. The previous-year assignments are matched against the current meets (course, format, period, credit weight, meeting group, etc.). The contract start/end dates are based on the previous-year contracts. The dates are set based on prior assignments. Also only meeting groups with no assignments in the current year are eligible for rollover. For viewing purposes: Assignment Rollover: extends the assignment cap to 500 if possible. Not Included in Assignment Rollover • Assignment Rollover: Replacement and one-time-only assignments are being excluded from consideration. o Replacement position types (Lecturer/Tutor1/Tutor2 Replacement) are not rolled-over. o OTO assignments: overload, retirees, Unit 1 tickets, CLAs, LSTAs, etc. Assignment Rollover: Actions: Action Rollover Create action from next search Match Prior year based on course short, section and meet i.e. Professors who teach year after year will be carried forward Full-time: Rollover assignment and – if desired – instructor name. CUPE 1 /2: rollover assignment only ¡
¡ Assignment Rollover Creation a. Click onto Assignments Roll Over. b. From the Assignment Roll Over Screen you can then match course/meets in the New Fiscal year with the assignments from the previous fiscal year. Note: Only courses and meeting groups with no assignments in the current year are eligible for rollover. Courses must also be in SIS and therefore ARM for rollover to occur. ¡
¡ c. Click the Search and you will see the Rollover Results. Here you have few options you can download the results in the CSV, Copy Assignment, Copy Assignment and instructor (where applicable). Note: For CUPE 1/2 you ARM will only allow you to copy the assignment while for FT (not CLA) assignments ARM will allow you to Copy Assignment and Instructor. ¡
¡ • Copy Assignment (Bulk) To copy all the assignment information from the previous fiscal year to the new course does the following steps: 1. Click “Copy Assignment”. This will populate under the Copy fields “Assignment” ¡
¡ 2. Select “Copy Selections to 2013”. A dialogue box will pop up asking if you are sure you want to copy the selected assignments to the new fiscal year. Click “ok” 3. Assignments are copied over. • Copy Assignment and Instructor (where applicable) (Bulk) To copy all the assignment information from the previous fiscal year to the new course does the following steps: 1. Click “Copy Assignment and Instructor (where applicable)”. This will populated under the Copy fields “Assignment” or “Instructor” 2. Select “Copy Selections to 2013”. A dialogue box will pop up asking if you are sure you want to copy the selected assignments to the new fiscal year. Click “ok” ¡
¡ 3. Assignments are copied over. • Copy Selections to 2013 To copy specific assignments from the previous fiscal year do the following steps: 1. Under the Copy column chose the appropriate field you want to copy either assignment or instructor if applicable. In the example for Course: AP GEOG 3200 CR=3.0 [F13 F AP] you are able to copy the Assignment or Instructor. For this example Instructor is chosen. Therefore for the New Course AP GEOG 3200 the instructor will be the same as last year, which was Tank, Suzanne E. who is a Course Director with 0.5. 2. Choose “Instructor” from the drop down menu. 3. Select “Copy Selections to 2013”. A dialogue box will pop up asking if you are sure you want to copy the selected assignments to the new fiscal year. Click “ok” ¡
¡ 4. Assignment is now copied over ¡
Recommend
More recommend