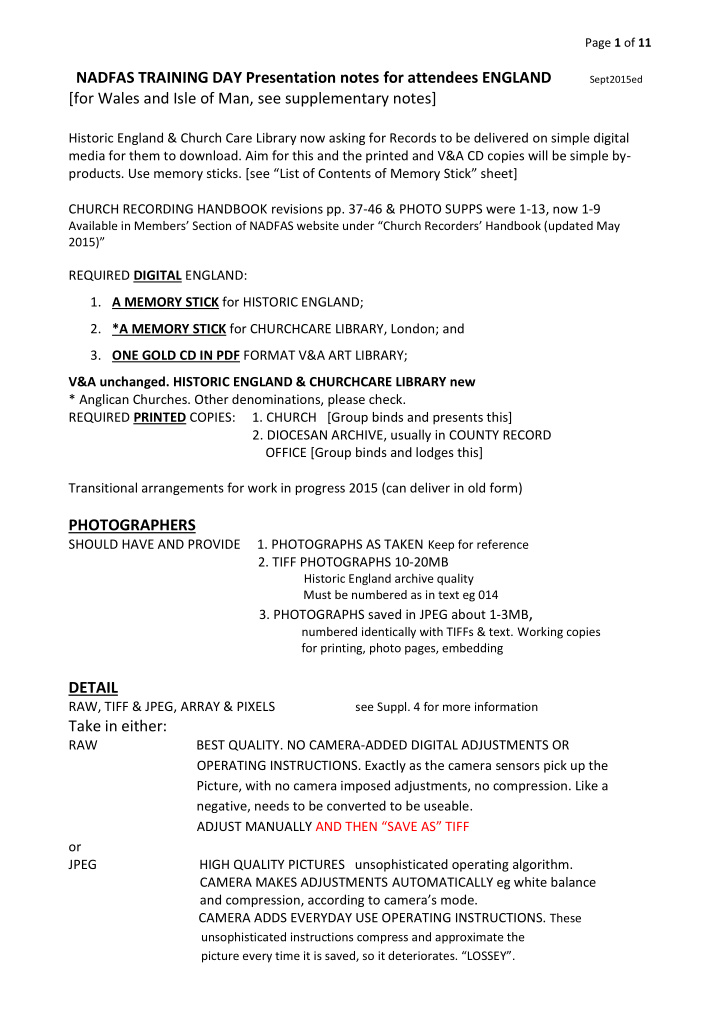

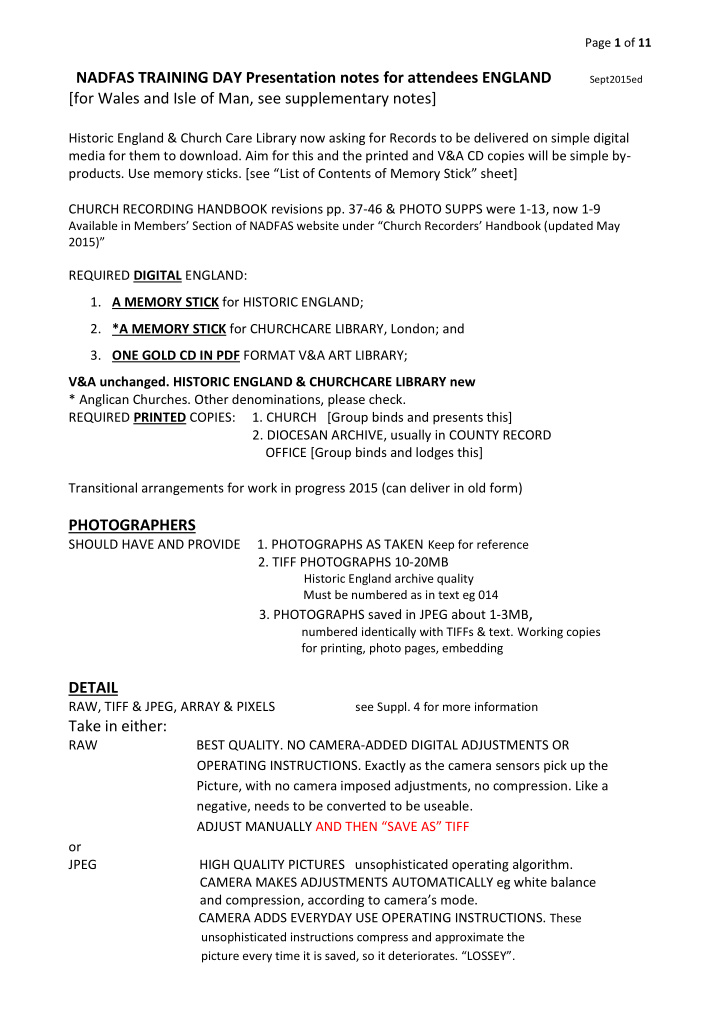

Page 1 of 11 NADFAS TRAINING DAY Presentation notes for attendees ENGLAND Sept2015ed [for Wales and Isle of Man, see supplementary notes] Historic England & Church Care Library now asking for Records to be delivered on simple digital media for them to download. Aim for this and the printed and V&A CD copies will be simple by- products. Use memory sticks. [see “List of Contents of Memory Stick” sheet] CHURCH RECORDING HANDBOOK revisions pp. 37-46 & PHOTO SUPPS were 1-13, now 1-9 Available in Members’ Section of NADFAS website under “ Church Recorders’ Handbook (updated May 2015)” REQUIRED DIGITAL ENGLAND: 1. A MEMORY STICK for HISTORIC ENGLAND; 2. *A MEMORY STICK for CHURCHCARE LIBRARY, London; and 3. ONE GOLD CD IN PDF FORMAT V&A ART LIBRARY; V&A unchanged. HISTORIC ENGLAND & CHURCHCARE LIBRARY new * Anglican Churches. Other denominations, please check. REQUIRED PRINTED COPIES: 1. CHURCH [Group binds and presents this] 2. DIOCESAN ARCHIVE, usually in COUNTY RECORD OFFICE [Group binds and lodges this] Transitional arrangements for work in progress 2015 (can deliver in old form) PHOTOGRAPHERS SHOULD HAVE AND PROVIDE 1. PHOTOGRAPHS AS TAKEN Keep for reference 2. TIFF PHOTOGRAPHS 10-20MB Historic England archive quality Must be numbered as in text eg 014 3. PHOTOGRAPHS saved in JPEG about 1-3MB , numbered identically with TIFFs & text. Working copies for printing, photo pages, embedding DETAIL RAW, TIFF & JPEG, ARRAY & PIXELS see Suppl. 4 for more information Take in either: RAW BEST QUALITY. NO CAMERA-ADDED DIGITAL ADJUSTMENTS OR OPERATING INSTRUCTIONS. Exactly as the camera sensors pick up the Picture, with no camera imposed adjustments, no compression. Like a negative, needs to be converted to be useable. ADJUST MANUALLY AND THEN “SAVE AS” TIFF or JPEG HIGH QUALITY PICTURES unsophisticated operating algorithm. CAMERA MAKES ADJUSTMENTS AUTOMATICALLY eg white balance and compression, according to camera’s mode. CAMERA ADDS EVERYDAY USE OPERATING INSTRUCTIONS. These unsophisticated instructions compress and approximate the picture every time it is saved, so it deteriorates. “LOSSEY”.
Page 2 of 11 IMMEDIATELY “SAVE AS” TIFF which does not degrade. Do this before any processing adjustments or reproduction. or TIFF HIGH QUALITY PICTURES. CAMERA MAKES ADJUSTMENTS eg white balance, according to mode. CAMERA ADDS SOPHISTICATED OPERATING INSTRUCTIONS. Sophisticated algorithm. Clever instructions preserve the picture every time it is saved. The TIFF instructions are much more complicated, so the file size of a TIFF can be 5 times the file size of the same photograph as a JPEG. TIFF is “ LOSSLESS ” ALREADY TIFF no conversion necessary. BUT - CHECK SAVED TIFF FILE SIZE. IF <10MB, not good enough (unless LZW compression has been used). IF >20MB, too large (needs excessive computer storage capacity). REDUCE TO ABOUT 15MB. IRFANVIEW is a good programme for this for PC users, downloadable free on the internet. [see “Using Irfanview” on NADFAS website. THE TIFFs 10-20MB ARE THE MASTER TOOL. Practicalities, as suggested in the Handbook & Supplements: PHOTOGRAPHER’S FOLDERS SET UP 5 STEPS FIRST - DOWNLOAD PICTURES FROM CAMERA INTO A DATED FOLDER. CHECK, CHOOSE and “SAVE AS” in TIFF FORMAT EACH GOOD PICTURE INTO THE APPROPRIATE SECTION SUB- FOLDER “TIFF s AS TAKEN” . SECONDLY – SECTION BY SECTION, AGREE WITH GROUP THE PHOTOGRAPHS TO BE USED. THIRDLY - ADJUST SELECTED PHOTOS TO 10-20MB RANGE, WHERE NECESSARY, SAVING THEM INTO THE SECTION “TIFFS 10 - 20MB” SUB -FOLDER. FOURTHLY - AGREE NUMBERING WITH LEADER AND RENAME EVERY PHOTO IN “TIFFS 10 - 20MB” . The file number or name of each photograph must be the number of the subject in the text, eg 703. This is the number the Historic England computer picks up as it stores the picture. Never put a prefix in front of the number of a TIFF. You may add after the number a letter or number such as a or A or (1) if the text identifies an object that way, eg one of a set or part of a window. A short description such as “700 makers mark” or “103 detail” is okay. Never use a full stop in the number/name.
Page 3 of 11 FIFTHLY - FROM THE TIFFs, SAVE INTO EACH SECTION’S “JPEG s ” FOLDER JPEG VERSIONS. Will be approx. 1 - 3MB. Numbering will be replicated IF CONVERTED FROM THE “TIFFS 10 - 20MB” SET. Irfanview batch conversion set to “long side” at least 1,500ppi but no more than 1,800ppi (best). CHECKING BY CRAR MARRYING THE TEXT & PHOTOGRAPHS 1. SEND TEXT AND PROPOSED PHOTOGRAPHS TO CRAR. PHOTOS could be ON MEMORY STICK or CD. USE JPEGS not TIFFs. If the photographs are Embedded, they will be already in the text. 2. IMPLEMENT CRAR CHANGES CHANGING THE TIFFs 3. WHERE ANYTHING IN A “TIFF 10 - 20MB” FOLDER HAS BEEN CHANGED, THEN CHANGE THE JPEG. If using BATCH CONVERSION, DELETE ALL FILES IN CORRESPONDING “JPEG” FOLDER. BATCH CONVERT THE WHOLE SECTION INTO THAT FOLDER AGAIN. THIS ENSURES THE JPEGS AND THEIR NUMBERING ARE IDENTICAL WITH THE TIFFs. If you make the changes separately, you risk making a mistake. PHOTO PAGES OR EMBEDDING? TECHNICAL RECORD, NOT COFFEE TABLE BOOK The first priority is that the photographs should be good images, despite being printed on plain paper. That means they must be large enough to see and read the detail. This is why the basic standard is: BASIC 6”X4”, 6” x 4.5” OR 5.33”X4”. MEMORIALS, HERALDRY, WORDING, ASSAY/MA KER’S MARKS AND DETAIL – EASILY READABLE?? Some pictures might need to be larger, but do not do this unnecessarily because it will increase the storage size of the Record unnecessarily. Pictures of the detail of an object, eg a mark, can sensibly be smaller. TEMPTATION TO SHRINK. WHAT IS NOT ACCEPTABLE? When inexperienced people embed pictures, they tend to shrink and to distort them to make them fit. There is, also, a risk that if 2 or more objects on a page have pictures, the text and the photographs will not fit. This can mean large blank spaces at the bottom of pages where the text and picture have had to be carried over to the next page. That looks worse than photo pages. EXAMPLES OF WHAT IS NOT ACCEPTABLE : AND:
Page 4 of 11 COMPILER NEEDS NECESSARY EXPERTISE & THE DRAFT SHOULD BE CHECKED BY CRAR. NOT RECOMENDED PRACTICE. At your own risk, don’t blame the CRAR if he/she requires substantial changes. CREATING PHOTO PAGES Can use special programs eg Microsoft Publisher (PCs), Serif Affinity (MACs). These instructions are for standard Microsoft WORD: 1. REFER TO SPECIMEN (below) . CREATE A FIRST PAGE FOR EACH SECTION AS A WORD DOCUMENT TO ACCOMMODATE 2 LANDSCAPE OR 1 LANDSCAPE + 1 PORTRAIT STANDARD SIZE PICTURES 2. SIDE MARGINS ARE FIXED Left, 3.5cm for binding. Right 1cm minimum . TOP AND BOTTOM ARE KEY - space can be increased. 3. PHOTO PAGES FOR A SECTION ARE A SINGLE DOCUMENT (FILE) MANY PAGES LONG. Don’t create photo pages as individual documents. When the multi-page photo page document for a Section has been printed, the individual pages can be interleaved with the text pages.
Page 5 of 11 AS AN EXAMPLE, THE FIRST PAGE OF MEMORIALS SECTION, READY TO USE WITH ITS HEADER. “INSERT” PHOTOS ONTO BLANK PHOTO PAGES FROM REDUCED JPEGS FOLDER CROPPED PHOTOS OF DETAIL OR LONG OBJECTS – MORE ON A PHOTO PAGE IS POSSIBLE: eg these 2 panes of graffiti, inserted into 2 cells of a 1 row x 2 column table. More flexibility is possible using the “draw text box” facility of “Insert” “Text Box” or publishing programmes.
Page 6 of 11 INSERT STEPS (WORD ON WINDOWS 7 PC) 1. Click to place cursor at top left hand corner of where y ou want the picture. Then click “Insert”. 2. On “Insert” screen, click “Pictures” 3. Select the photograph and click “Insert”.
Page 7 of 11 4. Use the handles and the left, centre, right placing tools to adjust to the desired size and position: Note – side “handles” distort picture, corner “handles” mainta in the proportions: 5. THEN ADD NUMBER/NAME BELOW OR BESIDE USING THE CURSOR [TEXTBOX? I FIND IT TAKES MORE ROOM AND IS MORE DIFFICULT TO MOVE AROUND].
Page 8 of 11 COMPLETE RECORD PRODUCTION YOU WILL NEED: Arial 11 or Times New Roman 12 1. TEXT PAGES - EACH SECTION AS WORD DOCUMENT (file), EACH SECTION IS PAGE NUMBERED. Use a Header for Section heading and a Footer for page numbering 2. PHOTO PAGES (IF NOT EMBEDDED) – EACH SECTION AS WORD DOCUMENT, NO NEED TO INCLUDE IN PAGE NUMBERING. [MOUNTED PHOTOGRAPHIC PRINTS see below.] 3. ALL THESE WORD DOCUMENTS (files) , “SAVE AS” PDF/A DOCUMENTS INTO A NEW FOLDER PRODUCTION FOLDER PDF/A For extra STABILITY MAC USERS WORD FOR MAC PDF/A not available in Word for Mac. PDF will be good enough. DIGITAL RECORD DELIVERY MUST HAVE: 1. PRODUCTION FOLDER WHOLE RECORD IN PDF/A or PDF a. NAMED: 1_COUNTY_PARISH_CHURCH NAME_PDFARECORD
Page 9 of 11 b. CONSECUTIVE NUMBERING ADDED TO THE FILE NAMES TO ACHIEVE CORRECT ORDER. UNDERSCORE NOT FULL STOPS: 2. JPEG PHOTOGRAPH FOLDER, with SECTION SUB-FOLDERS NAMED: 2_COUNTY_PARISH_CHURCH NAME_JPEGfiles 3. THE TIFF 10-20MB PHOTOGRAPHS a. IN A SINGLE FOLDER NAMED: 3_COUNTY_PARISH_CHURCH NAME_archivalTIFFs b. NOT IN SECTION SUB-FOLDERS Example of these 3 Folders in My Documents Library, ready for use:
Recommend
More recommend