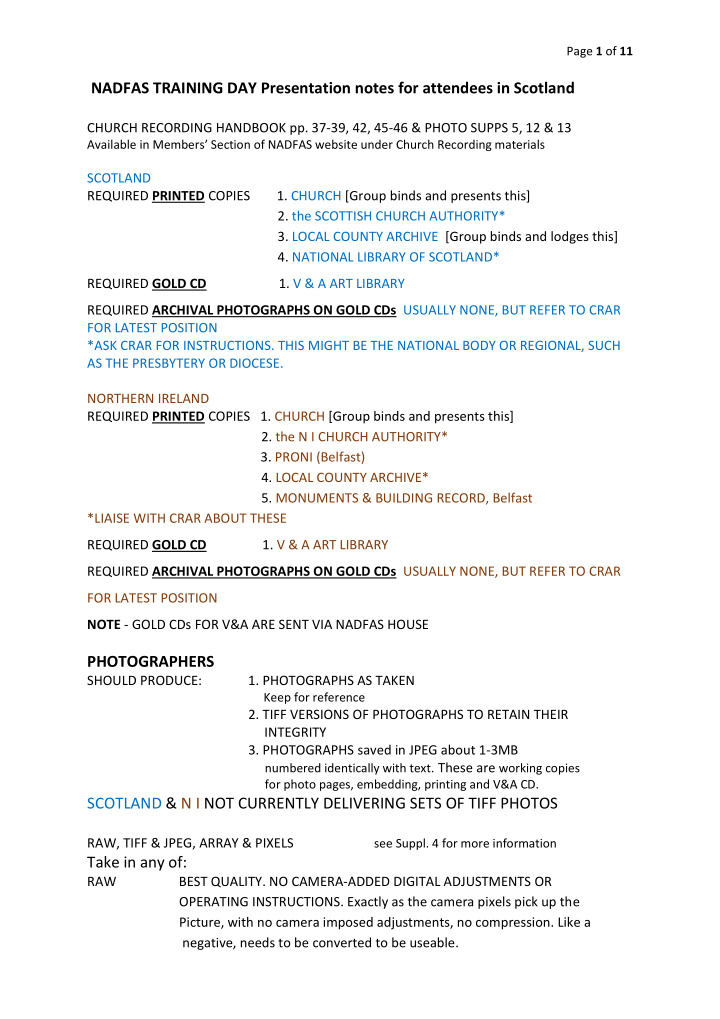

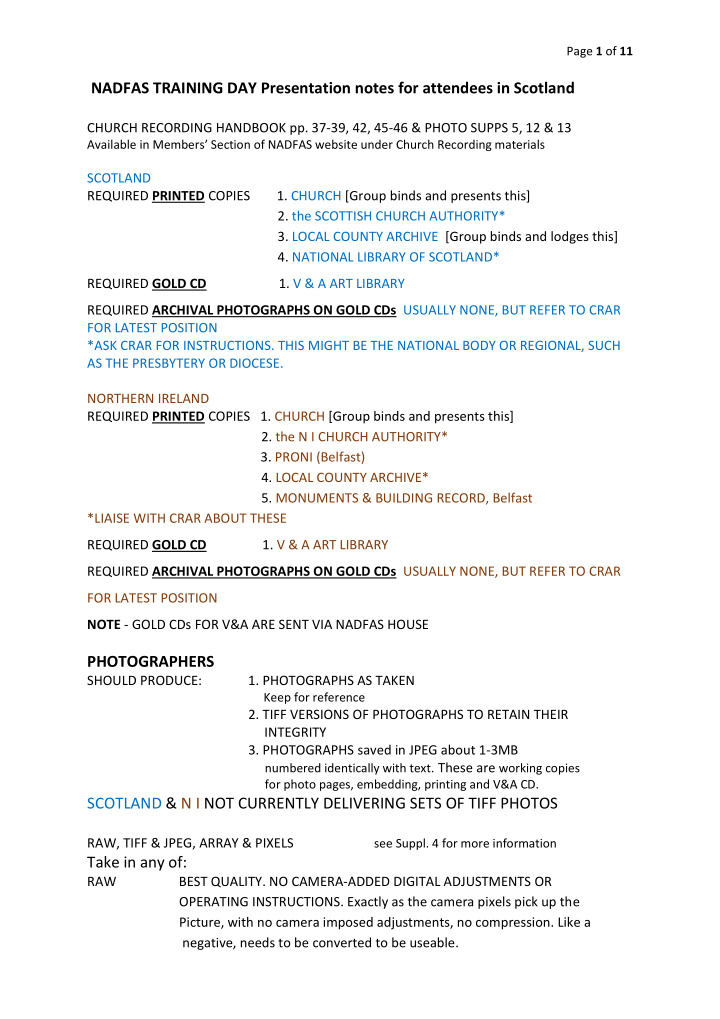

Page 1 of 11 NADFAS TRAINING DAY Presentation notes for attendees in Scotland CHURCH RECORDING HANDBOOK pp. 37-39, 42, 45-46 & PHOTO SUPPS 5, 12 & 13 Available in Members’ Section of NADFAS website under Church Recording materials SCOTLAND REQUIRED PRINTED COPIES 1. CHURCH [Group binds and presents this] 2. the SCOTTISH CHURCH AUTHORITY* 3. LOCAL COUNTY ARCHIVE [Group binds and lodges this] 4. NATIONAL LIBRARY OF SCOTLAND* REQUIRED GOLD CD 1. V & A ART LIBRARY REQUIRED ARCHIVAL PHOTOGRAPHS ON GOLD CDs USUALLY NONE, BUT REFER TO CRAR FOR LATEST POSITION *ASK CRAR FOR INSTRUCTIONS. THIS MIGHT BE THE NATIONAL BODY OR REGIONAL, SUCH AS THE PRESBYTERY OR DIOCESE. NORTHERN IRELAND REQUIRED PRINTED COPIES 1. CHURCH [Group binds and presents this] 2. the N I CHURCH AUTHORITY* 3. PRONI (Belfast) 4. LOCAL COUNTY ARCHIVE* 5. MONUMENTS & BUILDING RECORD, Belfast *LIAISE WITH CRAR ABOUT THESE REQUIRED GOLD CD 1. V & A ART LIBRARY REQUIRED ARCHIVAL PHOTOGRAPHS ON GOLD CDs USUALLY NONE, BUT REFER TO CRAR FOR LATEST POSITION NOTE - GOLD CDs FOR V&A ARE SENT VIA NADFAS HOUSE PHOTOGRAPHERS SHOULD PRODUCE: 1. PHOTOGRAPHS AS TAKEN Keep for reference 2. TIFF VERSIONS OF PHOTOGRAPHS TO RETAIN THEIR INTEGRITY 3. PHOTOGRAPHS saved in JPEG about 1-3MB numbered identically with text. These are working copies for photo pages, embedding, printing and V&A CD. SCOTLAND & N I NOT CURRENTLY DELIVERING SETS OF TIFF PHOTOS RAW, TIFF & JPEG, ARRAY & PIXELS see Suppl. 4 for more information Take in any of: RAW BEST QUALITY. NO CAMERA-ADDED DIGITAL ADJUSTMENTS OR OPERATING INSTRUCTIONS. Exactly as the camera pixels pick up the Picture, with no camera imposed adjustments, no compression. Like a negative, needs to be converted to be useable.
Page 2 of 11 ADJUST MANUALLY AND THEN “SAVE AS” TIFF JPEG HIGH QUALITY PICTURES (5 megapixels or more). Unsophisticated operating algorithm. CAMERA MAKES ADJUSTMENTS AUTOMATICALLY eg white balance and compression, according to camera’s mode. CAMERA ADDS EVERYDAY USE OPERATING INSTRUCTIONS. These unsophisticated instructions compress and approximate the picture every time it is newly saved, so it deteriorates. “LOSSEY”. IMMEDIATELY “SAVE AS” TIFF which does not degrade. Do this before any processing adjustments or reproduction. TIFF HIGH QUALITY PICTURES. CAMERA MAKES ADJUSTMENTS eg white balance, according to mode. CAMERA ADDS SOPHISTICATED OPERATING INSTRUCTIONS. Sophisticated algorithm. Clever instructions always preserve the picture when it is saved. Because the TIFF instructions are more complicated the file size of a TIFF can be 5 times the file size of the same photograph as a JPEG. TIFF is “ LOSSLESS ” ALREADY TIFF no conversion necessary. A 5 MEGAPIXEL JPEG WILL PRODUCE APPROX. A 15 MEGABYTE TIFF (less if LZW compression is applied). GOOD WORKING SIZE. IF >20MB, too large (needs excessive computer capacity). REDUCE TO ABOUT 15MB. IRFANVIEW is a good programme for this for PC users, downloadable free on the internet. Instructions for using IRFANVIEW are on the Church Recording part of the website. Practicalities, as suggested in the Handbook Supplements: PHOTOGRAPHER’S FOLDERS SET UP. Not compulsory, but it works. Suggested Folders 5 STEPS FIRST - DOWNLOAD PICTURES FROM CAMERA INTO A DATE TAKEN FOLDER.
Page 3 of 11 SECONDLY – CHECK and CHOOSE THE GOOD PICTURES, SECTION by SECTION. JPEGS & RAW “Save as” TIFFs into the Section TIFF sub-folder, reducing file size if over 20MB. TIFFs copy/paste or “Save as” into the Section TIFF sub -folder, reducing file size if over 20MB , reducing file size if over 20MB. If batch converting TIFFs >20MB to 10-20MB range, Irfanview setting 2,700 pixels long side is about right (= 300ppi at 9”). THIRDLY - SECTION BY SECTION, AGREE WITH GROUP LEADER THE PHOTOGRAPHS TO BE USED. Move those which will not be into an “Unused photos” file. Keep the unused photos, they sometimes become useful. FOURTHLY - AGREE NUMBERING WITH LEADER AND RENA ME EVERY PHOTO IN “TIFFs” sub- folders. The file number or name of each photograph must be the number of the subject in the text, eg 703. Never put a prefix in front of the number of a TIFF. You may add after the number a letter or number such as a or A or (1) if the text identifies an object that way, eg one of a set or part of a window. A short description such as “700 makers mark” or “103 detail” is okay. FIFTHLY - PRODUCE FOR EACH SECTION JPEGs SAVED INTO ITS “JPEG s ” FOLDER . If batch processing, the setting 1,500 - 1,800 pixels long side is good (= 250 - 300ppi at 6”) . JPEG version should be between 1.5 and 4MB file size. Numbering will be replicated IF CONVERTED FROM THE “TIFFS” SUB-FOLDER. CHECKING BY CRAR MARRYING THE TEXT & PHOTOGRAPHS 1. SEND TEXT AND PROPOSED PHOTOGRAPHS TO CRAR PHOTOS e.g ON MEMORY STICK or CD. USE JPEGS. If the photographs are Embedded, they will be in the text. 2. IMPLEMENT CRAR CHANGES 3. WHERE ANYTHING IN A “TIFFs” FOLDER HAS BEEN CHANGED, DELETE ALL FILES IN CORRESPONDING “JPEG FOLDER. BATCH CONVERT THE WHOLE SECTION INTO THAT FOLDER AGAIN. THIS ENSURES THE JPEGS AND THEIR NUMBERING ARE IDENTICAL WITH THE TIFFs. If you make the changes separately, you risk making a mistake. PHOTO PAGES OR EMBEDDING? TECHNICAL RECORD, NOT COFFEE TABLE BOOK The first priority is that the photographs should be good images, despite being printed on plain paper. That means they must be large enough to see and read the detail. This is why the basic standard is: BASIC 6”X4”, 6” x 4.5” OR 5.33”X4”. MEMORIALS, HERALDRY, WORDING, ASSAY/MAKER’S MARKS AND DETAIL – MUST BE EASILY READABLE Some pictures might need to be larger. Pictures of the detail of an object, eg a mark, can sensibly be smaller. TEMPTATION TO SHRINK. WHAT IS NOT ACCEPTABLE? When inexperienced people embed pictures, they tend to shrink and to distort them to make them fit. There is, also, a risk that if 2 or more objects on a page have pictures, the text and the
Page 4 of 11 photographs will not fit. This can mean large blank spaces at the bottom of pages where the text and picture have had to be carried over to the next page. That looks worse than photo pages. EXAMPLES OF WHAT IS NOT ACCEPTABLE : 700 WINDOW of 4 MAIN & 5 TRACERY LIGHTS Phs CHANCEL, E. wall Stonework: Perpendicular Gothic 1 style with a four-centred arch under a conforming rere-arch. Mullions and jambs are chamfered and moulded. Splay w. 304 cm. There is no sill. Four metal supports in each main light are set into jambs and mullions, and there is an opening ventilator at the foot of ( 8 ). Tracery Lights (1)-(5) : ( 1) and (5) are triangular, (2) and (4) , are bi- lobed, and all fit between the Main lights and the arch. All are bounded by a narrow fillet of clear rectangular quarries. (3) is between these and consists of a quatrefoil with the bottom foil pointed between the arches of (7) & (8) . (3) is bounded by a narrow fillet of clear rectangular quarries. The head of Christ, in the centre of (3) , is similarly encircled and surrounded in all the tracery by the Vine of Sacrifice. Main Lights (6)-(9): David, St George, St Nicholas, Joan of Arc All four lights are cinquefoil-headed under drop arches, and have a clear fillet. The top of each light has a Tudor rose at the foot of the head. Each light has a separate AND :
Page 5 of 11 COMPILER NEEDS NECESSARY EXPERTISE & THE DRAFT MUST BE CHECKED BY CRAR. At your own risk, don’t blame the CRAR if he/she requires substantial changes. CREATING PHOTO PAGES Can use special programs eg Microsoft Publisher (PCs), Serif Affinity (MACs). These instructions are for standard WORD: 1. REFER TO SPECIMEN (below) . CREATE A FIRST PAGE FOR EACH SECTION AS A WORD DOCUMENT TO ACCOMMODATE 2 LANDSCAPE OR 1 LANDSCAPE + 1 PORTRAIT STANDARD PICTURES 2. SIDE MARGINS ARE FIXED Left, 3.5cm for binding. Right 1cm minimum . TOP AND BOTTOM ARE KEY - space can be increased. 3. PHOTO PAGES FOR A SECTION ARE A SINGLE DOCUMENT (FILE) MANY PAGES LONG. Don’t create photo pages as individ ual documents. When the multi-page photo page document for a Section has been printed, the individual pages can be interleaved with the text pages. AS AN EXAMPLE, THE FIRST PAGE OF MEMORIALS SECTION, READY TO USE WITH ITS HEADER.
Page 6 of 11 “INSERT” PHOTOS ONTO BLANK PHOTO PAGES FROM REDUCED JPEGS FOLDER CROPPED PHOTOS OF DETAIL OR LONG OBJECTS – MORE ON A PHOTO PAGE IS POSSIBLE: eg these 2 panes of graffiti, inserted into 2 cells of a 1 row x 2 column table. More flexibility is possible using the “draw text box” facility of “Insert” “Text Box” or publishing programmes. CROPPED PHOTOS OF DETAIL OR LONG OBJECTS – MORE ON A PHOTO PAGE IS POSSIBLE:
Page 7 of 11 eg these 2 panes of graffiti, inserted into 2 cells of a 1 row x 2 column table. More flexibility is possible using the “draw text box” facility of “Insert” “Text Box” or publishing programs eg Microsoft Publisher (PCs) or Serif Affinity (MACs). INSERT STEPS (WORD ON WINDOWS 7 PC) 1. Click to place cursor at top left hand corner of where you want the picture. Then click “Insert”. 2. On “Insert” screen, click “Pictures”
Page 8 of 11 3. Select the photograph and click “Insert”. 4. Use the handles and the left, centre, right placing tools to adjust to the desired size and position: Note – side “handles” distort picture, corner “handles” maintain the proportions:
Recommend
More recommend