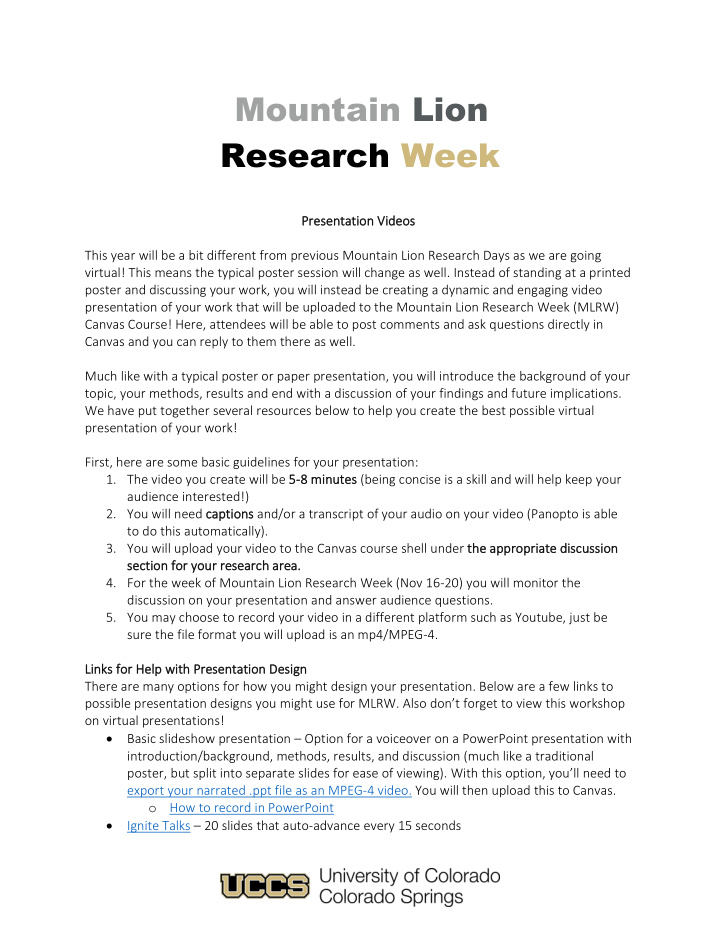

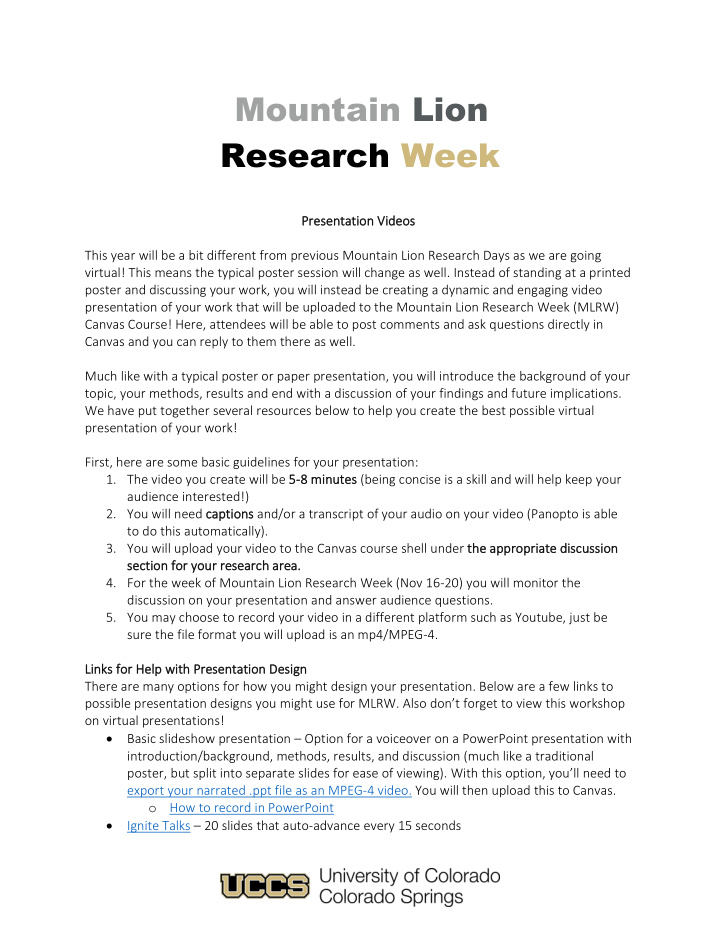

Mountain Lion Research Week Presentat ation ion Vid ideos os This year will be a bit different from previous Mountain Lion Research Days as we are going virtual! This means the typical poster session will change as well. Instead of standing at a printed poster and discussing your work, you will instead be creating a dynamic and engaging video presentation of your work that will be uploaded to the Mountain Lion Research Week (MLRW) Canvas Course! Here, attendees will be able to post comments and ask questions directly in Canvas and you can reply to them there as well. Much like with a typical poster or paper presentation, you will introduce the background of your topic, your methods, results and end with a discussion of your findings and future implications. We have put together several resources below to help you create the best possible virtual presentation of your work! First, here are some basic guidelines for your presentation: 1. The video you create will be 5-8 m minute tes (being concise is a skill and will help keep your audience interested!) 2. You will need capti tions and/or a transcript of your audio on your video (Panopto is able to do this automatically). 3. You will upload your video to the Canvas course shell under the ap approp opriat iate d dis iscussion ion section ion f for or you your resear arch ar area. a. 4. For the week of Mountain Lion Research Week (Nov 16-20) you will monitor the discussion on your presentation and answer audience questions. 5. You may choose to record your video in a different platform such as Youtube, just be sure the file format you will upload is an mp4/MPEG-4. Links fo Li for He Help wi with th P Presentat ation ion De Desi sign There are many options for how you might design your presentation. Below are a few links to possible presentation designs you might use for MLRW. Also don’t forget to view this workshop on virtual presentations! • Basic slideshow presentation – Option for a voiceover on a PowerPoint presentation with introduction/background, methods, results, and discussion (much like a traditional poster, but split into separate slides for ease of viewing). With this option, you’ll need to export your narrated .ppt file as an MPEG-4 video. You will then upload this to Canvas. o How to record in PowerPoint • Ignite Talks – 20 slides that auto-advance every 15 seconds
o Here is a quick overview of how you might construct your own Ignite talk • PechaKucha Talks – visual based talks that work great with figures or graphs • Three Minute Thesis-Style Talks – 3-minutes and 1 slide o Example talks Li Links fo for He Help wi with th Vi Video eo Creat ation ion Using P g Panopto to The easiest way for you to create a presentation of your research is through Panopto which is free software accessible through Canvas for all students in the Mountain Lion Research Week course shell. Here are several useful links on how to create, caption, and upload your video: • Panopto Overview Video • Record to a Canvas Assignment or Discussion ( PC ) • Record to a Canvas Assignment or Discussion ( Mac ) • Upload a Video into a Canvas Assignment or Discussion Use this to upload a video you have previously recorded in Panopto or an o external platform like Youtube • Panopto - Captions: Import ASR (Automatic Speech Recognition) Captions Links for Help with Canvas • Canvas Guides Includes: Getting Started with Canvas o Student Guide o Video Guide o
Before the scheduled session: • Presenters pre-record their presentations and do the following by the deadline set by the session organizer Upload the file to YouTube, Vimeo, or another video sharing platform o Send the link to session organizers o Session organizers view the files to make sure there are no audio, visual, or o other problems, and that they conform to the time limit (if applicable). Presenters and audience watch the presentations, accessible through each o online abstract, before the scheduled session • Instructions for using YouTube as a free platform to share recorded presentations : If you do not have one, create a Youtube account. You can also synchronize o Youtube with an existing Google account. To upload a video: o In the upper right hand corner of your computer screen, you will see a series of icons. Click on the icon that looks like a video camera with a plus sign in the middle. Select the option “Upload video.” Click “Select File,” then browse to where you have saved the pre-recorded presentation file you are uploading. On the next screen, title the video (e.g. last name of presenter and presentation title). Add a description (name of presenter, presentation title, etc) Select a thumbnail, which viewers will see before playing the video. Under Playlists: Select “New Playlist” at the bottom of the menu. Title the playlist with the name of your session. Set the your preferred privacy setting: Public: Anyone can see your video. o Private: Only those you invite can view the video; they must have a o Youtube account. You can only invite a maximum of 50 viewers for private videos. Unlisted: Your video will not appear in search results or on your o channel. Click “Create,” then “Done.” Under Audience, select “No, it’s not made for kids”. If needed, set an age restriction. If desired, select “More options” to add tags, select video language, add subtitles, category, and comment visibility.
Recommend
More recommend