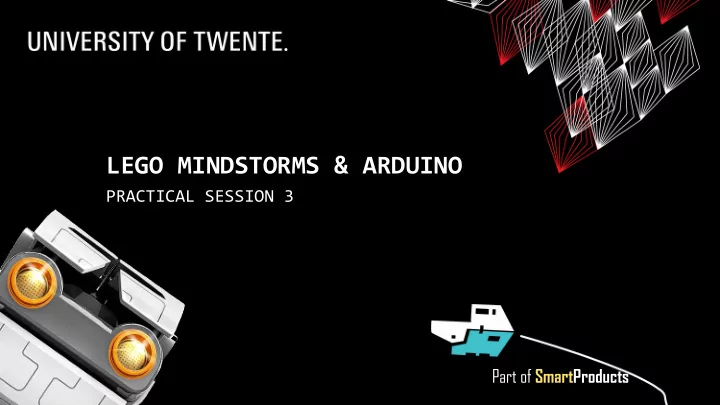
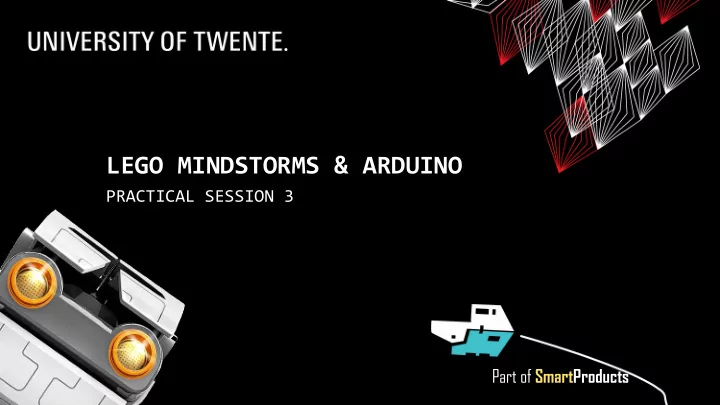
LEGO MINDSTORMS & ARDUINO PRACTICAL SESSION 3 Part of SmartProducts
LEGO MINDSTORMS & ARDUINO Fjodor van Slooten PRACTICAL SESSION 2 W241 (Horst-wing West) f.vanslooten@utwente.nl ▪ Using Arduino modules: displays, sensors ▪ Communication using Wifi module ▪ Arduino programming - part 3 ▪ Assignment slides @ vanslooten.com/appdev 2 AppDev 5/3/2019
LAST TUESDAY ▪ Quite a lot of problems, like with Color Sensor, EvShield, Arduino Nano ▪ Some of you were able to make progress and solve problems ▪ Today we take a step back, tutorial for this assignment should be easier Tips: ▪ If you download an example, open it in Arduino IDE, then first do File > Save As , to save it in your Documents\Arduino folder ▪ Always disconnect power when connecting circuits ▪ Double-Check connected wires & pins 3 AppDev 5/3/2019
TROUBLESHOOTING Blue LED is onboard led which should blink (in other models, can be other LED) ▪ Trouble connection/uploading sketch? Start with a basic sketch, e.g. Blink: ▪ Check connection settings If you get this error, change setting: 4 AppDev 5/3/2019
LCD DISPLAY 2 lines of text, bright backlight, blue screen, white text WITH I2C BACKPACK Adjust backlight with small knob on back ▪ Library: New LiquidCrystal Examples that ▪ Example: LCD_HD44780_i2c_hello_world_example.ino come with this Type: HD44780 library do not work out-of-the-box ▪ Change address: 0x27, 0x3F or 0x38 LiquidCrystal_I2C lcd(0x27, 2, 1, 0, 4, 5, 6, 7); // first parameter is address, can be 0x27, 0x3F or 0x38 lcd.home(); // go to start position lcd.print("Hello, world!"); lcd.setCursor(0,1); // go to the next line lcd.print("AppDev example"); Display: Arduino: Shares i2c connector (A4,A5) GND GND More: display-guide with EVShield, but works fine! VCC 5V SDA A4 5 5/3/2019 SCL A5
LEGO LED DISPLAY CONNECT TO EVSHIELD ▪ 2 lines of text ▪ Connects to sensor port of EVShield (e.g. BAS1) ▪ Example: evshield_lego_display.ino (requires added class EVs_Display , in version as distributed in zip-file AppDev) More: display-guide 6 AppDev 5/3/2019
MORE DISPLAYS CAN BE BORROWED ▪ Small OLED screen ▪ Color TFT Touch screen ▪ Both can be combined with EVShield ▪ Touch screen has SD card socket, to store data (e.g. images) More info & touch screen examples 7 AppDev 5/3/2019
NANO PINOUT Blue LED is onboard led 5V A4 A5, used D2, used by by display temperature sensor (i2c) Analog Digital pins pins 1-12 3.3V Digital pin 13 8 AppDev 5/3/2019 Download full pinout
TEMPERATURE & HUMIDITY ▪ DHT11 sensor ▪ If not installed yet, install 2 libraries: "Adafruit Unified Sensor" and "DHT library" (via Sketch > Include Library , search for the name) ▪ Example: File > Examples > DHT sensor library , "DHT_Unified_Sensor" ▪ Circuit: In example code, set sensor type DHTTYPE to DHT11 , view output in Serial Monitor 10K resistor between power (5V) and signal pin connect signal pin to pin D2 of Arduino 9 AppDev 5/3/2019 D2 Build guide
TEMPERATURE & HUMIDITY SHOW OUTPUT ON DISPLAY ▪ Start with example “ DHT_Unified_Sensor ” ▪ Add display code at top: #include <LiquidCrystal_I2C.h> Build guide LiquidCrystal_I2C lcd(0x27,2,1,0,4,5,6,7); // first parameter is I2C bus address, // this can be: 0x27, 0x3F or 0x38 (try all values if it does not work) in setup(): // activate LCD module lcd.begin(16,2); // for 16 x 2 LCD module lcd.setBacklightPin(3,POSITIVE); lcd.setBacklight(HIGH); // turn on backlight in loop(): find spot where temperature is printed, add: lcd.home(); // set cursor to 0,0 lcd.print("Temp: "); lcd.print(event.temperature); … repeat for humidity 10 AppDev 5/3/2019
COMMUNICATION: SERIAL CONNECTION Speed, can be 115200 or other Serial.begin(9600); Serial.print("Temperature: "); Serial.println(temp); ▪ USB cable ▪ Serial Monitor in Arduino IDE ▪ Another App, e.g. your own Java App: Example in Appendix of Java assignment 3 ▪ Wired (via pins) to another device (e.g. another Arduino) ▪ Using RX/TX pins (also used by USB!) ▪ Using any other pins ▪ Wireless e.g. via Wifi or Bluetooth module 11 AppDev 5/3/2019
WIFI MODULE Wifi network: “ mspot ” With password as written on whiteboard ESP8266 ESP8266 module ▪ Connect a Wifi module to any circuit 12 AppDev 5/3/2019 How to do this is part of the DHT temperature & humidity tutorial
PUBLISH SENSOR VALUES ONLINE USING WIFI MODULE & THINGSPEAK Send (or read) data to/from the cloud + 13 How to do this is part of the DHT temperature & humidity tutorial AppDev 5/3/2019
CONNECT TO AN APP: BLYNK SIMILAR TO DABBLE BUT MORE POSSIBILITIES Two-way interaction ▪ Connect via Wifi or Bluetooth to an App ▪ Two-way connection ▪ Control your electronics and read sensors via Wifi ▪ You can define the Userinterface of the App yourself Learn more: docs.blynk.cc Read more about Blynk here 14 AppDev 5/3/2019
ASSIGNMENT This assignment consists of 2 slides: FOR TODAY’S PRACTICAL SESSION 1/2 ▪ Build a connected temperature & humidity sensor • Do this in groups of 3 (split project group in two teams) • You can do this assignment with any Arduino (Nano or Uno) • If you use the Uno, you can add EVShield + Lego Display • 1 temperature sensor in Arduino kit: get more from teacher • You have 2 displays (per project group): LCD display & Lego display, need more? get more from teacher slides @ vanslooten.com/appdev If your kit is missing pieces/materials, you can get 15 AppDev 5/3/2019 replacements from teacher!
ASSIGNMENT: CHALLENGES This assignment consists of 2 slides: 2/2 1. Build a temperature sensor with a display (follow tutorial) 2. Connect the Arduino to laptop (USB cable) : display temperature & humidity in the Java App you made this morning (details in Appendix of Assignment 3) 3. Add a Wifi module and publish values online (on ThinkSpeak) 4. Create a warning if the temperature reaches a limit (e.g. 24°). Can be: ▪ A LED on the breadboard (add a LED) ▪ Warning in the Java app slides @ vanslooten.com/appdev 16 AppDev 5/3/2019
Recommend
More recommend