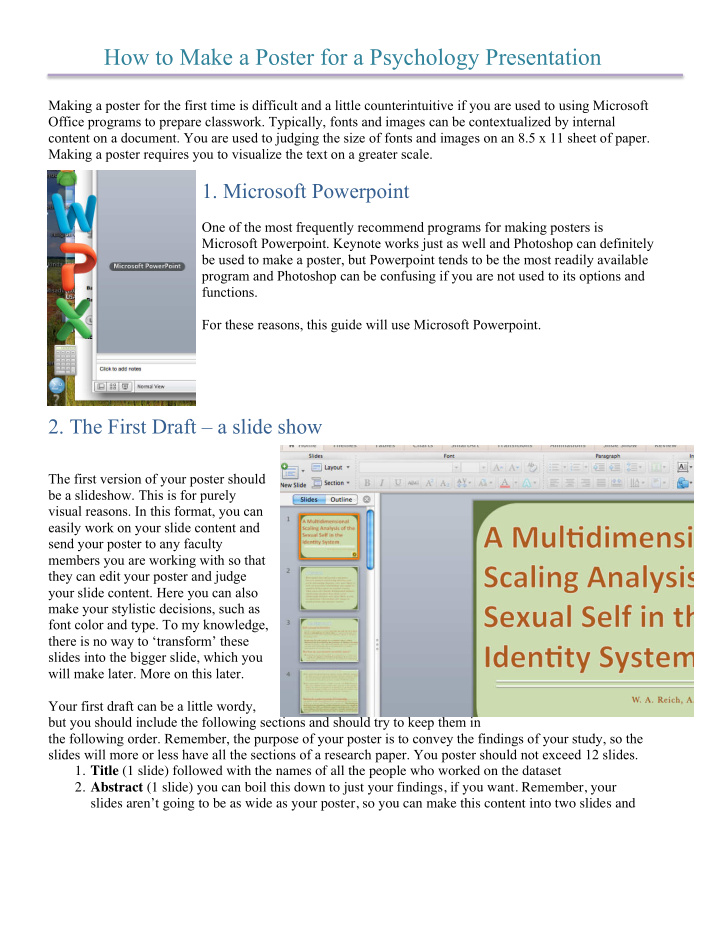

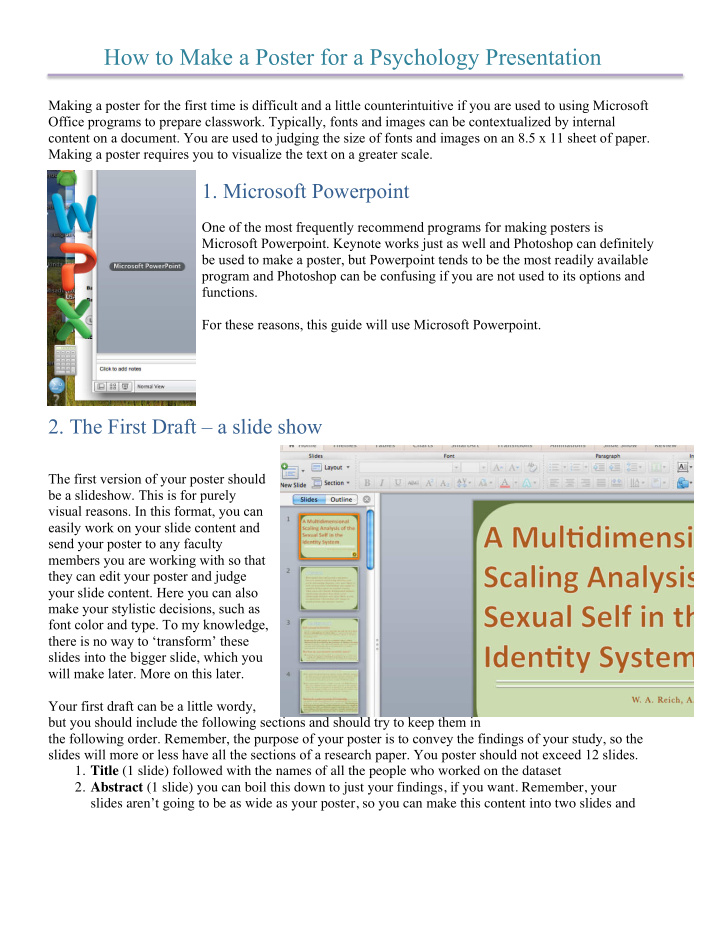

How to Make a Poster for a Psychology Presentation Making a poster for the first time is difficult and a little counterintuitive if you are used to using Microsoft Office programs to prepare classwork. Typically, fonts and images can be contextualized by internal content on a document. You are used to judging the size of fonts and images on an 8.5 x 11 sheet of paper. Making a poster requires you to visualize the text on a greater scale. 1. Microsoft Powerpoint One of the most frequently recommend programs for making posters is Microsoft Powerpoint. Keynote works just as well and Photoshop can definitely be used to make a poster, but Powerpoint tends to be the most readily available program and Photoshop can be confusing if you are not used to its options and functions. For these reasons, this guide will use Microsoft Powerpoint. 2. The First Draft – a slide show The first version of your poster should be a slideshow. This is for purely visual reasons. In this format, you can easily work on your slide content and send your poster to any faculty members you are working with so that they can edit your poster and judge your slide content. Here you can also make your stylistic decisions, such as font color and type. To my knowledge, there is no way to ‘transform’ these slides into the bigger slide, which you will make later. More on this later. Your first draft can be a little wordy, but you should include the following sections and should try to keep them in the following order. Remember, the purpose of your poster is to convey the findings of your study, so the slides will more or less have all the sections of a research paper. You poster should not exceed 12 slides. 1. Title (1 slide) followed with the names of all the people who worked on the dataset 2. Abstract (1 slide) you can boil this down to just your findings, if you want. Remember, your slides aren’t going to be as wide as your poster, so you can make this content into two slides and
make note of the fact that this section will stretch across the poster. Example: 3. Background (1-3 slides). Why is your poster relevant? Here is your place to discuss previous studies. Keep it general, because you can always go into detail during your presentation. Like any literature review section, it is best to describe here how your research fills gaps in the academic field. You can do sub-sections here and add content under each sub-titled section. Some presenters add visual aides here and other presenters prefer to keep visual content in the results section – it’s up to you. Generally, useful pictures (ones that help explain your poster information) are the best - but you can always 'cheat' and hand out less important visual aids during the presentation. The same as before applies to this section’s size. Will it take up a quadrant of your poster? If so, indicate that. You can manipulate text boxes on slides so that they stretch past the slide size, mimicking how the information will appear on your poster. Remember, it doesn’t matter what it looks like on the slides because you are not presenting a slide show. Example: 4. Methods (1-2 slides). Here is where you discuss all the tools you used and why you used those tools (don't do this earlier!). Also very briefly discuss your population. Don't go into too much detail about the fascinating mechanisms that make your tools very useful, because you can always add more depth in the results section. Add subtitles here too, when useful. 5. Results (As many slides as necessary. Images should get their own slides, try to keep the it under 4 slides, but that’s not necessary). Here is your area with interesting pictures, graphs, correlation tables, etc. That is was prominently visible here. If necessary, go into more detail about why the tools you used are interesting and uniquely as well as viably explain your data. In general though, you're going to want to report your findings in APA format here. There are a lot of examples of APA result format online, but if you can't find a good example ask the psychology advising department and they should be able to help you find a sample or suggest a professor you can meet with. 6. Discussion (1-3 slides). Here you can talk about implications of the findings in your results section. What does it mean in the context of your methods/background? It’s sometimes best to keep this section in bullet points. 7. References (how ever much space you have left). You can make the font here as small as you want (though not so small as to be non-visible). So, now your first draft is complete. Send it out to professors, advisors and friends to get edited and make second, third and fourth drafts if necessary. It’s a good idea to send your poster to people who don’t study psychology, that way you can make sure that your slide content is understandable to a general audience.
3. The Big Slide Start a new slide show and then choose the size that the conference dictates your poster should be. You do this by going to: heme” “Theme” > “Slide Size” > “Page setup” For the poster in this example, the measurements were 56in by 45in A pop-up box will tell you that your slides are now unprintable. That’s fine, select “okay” Now you will want to begin transferring your slide content to your “big slide”. The easiest way to visually aid this process is by choosing ‘squares’ to go behind your slide content and then parcel out how you text fits on the slides. Be careful when choosing your pasting method. If you paste your information as ‘images’ or ‘pictures’ it will be hard to manipulate and might distort text when you change sizes. For this reason, it might be best to manually copy and paste each text box. “Layers” of Information on a Slide You might have a hard time with your text trying to go ‘underneath’ your boxes, or pictures/text that go on top of boxes on one section might go underneath the boxes for other sections. This is because Microsoft’s default is to paste in sequential layers. Naturally, things pasted in order might go on top of each other. However, the default can be frustrating when working on a poster and moving between sections. To fix this: Either go to the format tab or click on your text/image until you get there. Then go to: me” “Format” > “Reorder” > “Bring to…” Bring to Front – will bring your text to the forefront of the slide, covering anything else. Bring to Back – will put your image behind everything else in the slide.
Bring Forward/Backward -only puts your image one ‘layer’ up or down. It might be worth it to do this several times instead of sending an image all the way to the front or back of a slide, because you may have many layers (around many as you have ‘paste’ actions). If you have a lot of information that you want to move/resize My results section is pretty large. What if I want to move it over to make more room for my discussion section. Should I move all the items on it separately? You can make it so that your sections and the content in them are ‘grouped together.’ To do this, first select all of the content you want to group together by clicking and pressing “Command” (on a Mac, “Ctrl” on a Windows PC) at the same time for each item. As you can see, there are many items in the current example because each there are multiple text boxes for section content as well as titles for the title of the section and portions of the image. Go to: heme” “Format” > “Group” > “Group” Grouping things together isn’t final. If you no longer want a text box to be grouped with the same section or area, you can always ‘ungroup’ just that item, or all the items. 4. Edit, Make .pdf & Get it Printed Alright, so once you’ve finished adding content, you should be all done. Don’t forget to add Hunter College’s logo and any other affiliated institutions that you’d like to add (ex: Psi Chi). Like in the previous version, send your ‘poster’ to your professors, psych advising, and your friends and family to make sure it makes sense on multiple levels. You will probably have to go through multiple drafts, but once you’ve finished with this process you should be completely done. Remember, you want to have a finished product that you can show to professors you haven’t worked with before or graduate schools.
Recommend
More recommend