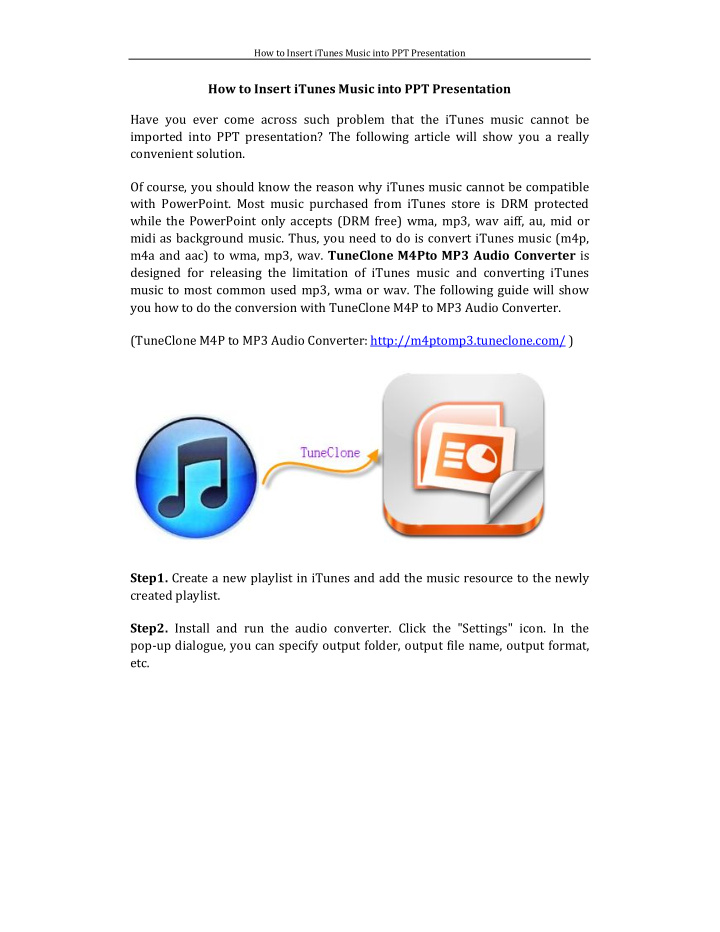

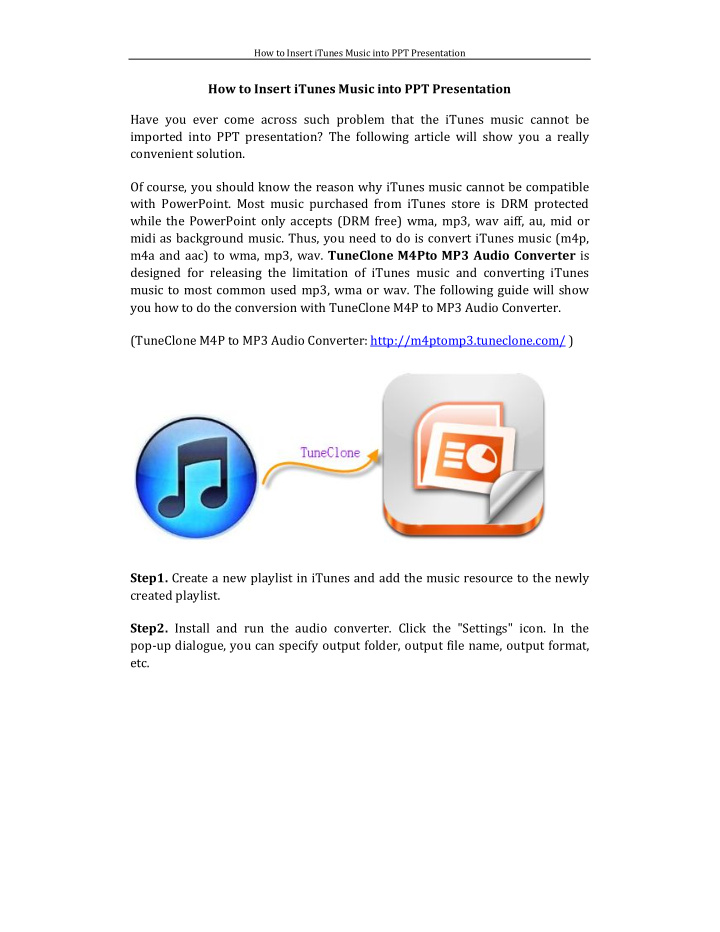

How to Insert iTunes Music into PPT Presentation How to Insert iTunes Music into PPT Presentation Have you ever come across such problem that the iTunes music cannot be imported into PPT presentation? The following article will show you a really convenient solution. Of course, you should know the reason why iTunes music cannot be compatible with PowerPoint. Most music purchased from iTunes store is DRM protected while the PowerPoint only accepts (DRM free) wma, mp3, wav aiff, au, mid or midi as background music. Thus, you need to do is convert iTunes music (m4p, m4a and aac) to wma, mp3, wav. TuneClone M4Pto MP3 Audio Converter is designed for releasing the limitation of iTunes music and converting iTunes music to most common used mp3, wma or wav. The following guide will show you how to do the conversion with TuneClone M4P to MP3 Audio Converter. (TuneClone M4P to MP3 Audio Converter: http://m4ptomp3.tuneclone.com/ ) Step1. Create a new playlist in iTunes and add the music resource to the newly created playlist. Step2. Install and run the audio converter. Click the "Settings" icon. In the pop-up dialogue, you can specify output folder, output file name, output format, etc.
How to Insert iTunes Music into PPT Presentation Tips: You can check whether TuneClone virtual CD drive is successfully installed and where it is installed at the bottom left corner of the interface. Step3. In iTunes, Right click the playlist you just created and choose "Burn Playlist to Disc". Step4. In the pop-up "Burn Settings", choose "TuneClon Virtual_CD-RW" from the "Disc Burner" drop-down list, tick "Audio CD" and "Include CD Text" option. Then click "Burn" to start burning.
How to Insert iTunes Music into PPT Presentation Step5. During the burning and encoding process, you can open the TuneClone manager screen to check the promotion. To locate the output folder, just click the "Folder" tab on the interface. When you get the output music files, launch the Microsoft PowerPoint and open your PPT. Then you can import the output music to your PPT.
Recommend
More recommend