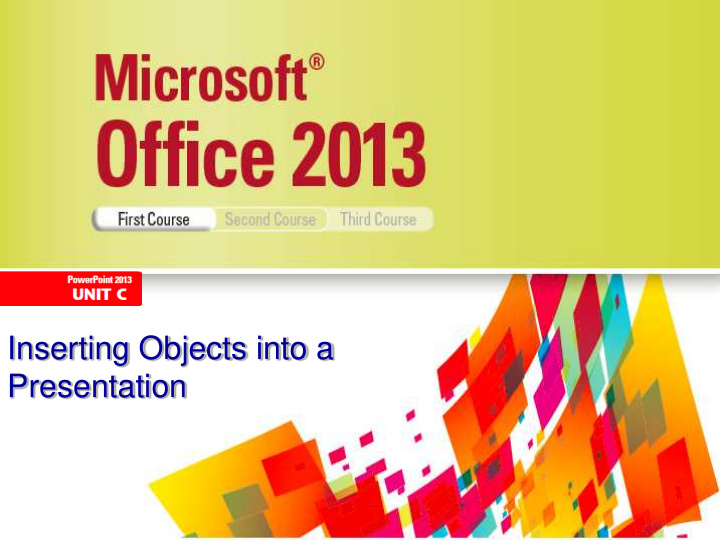

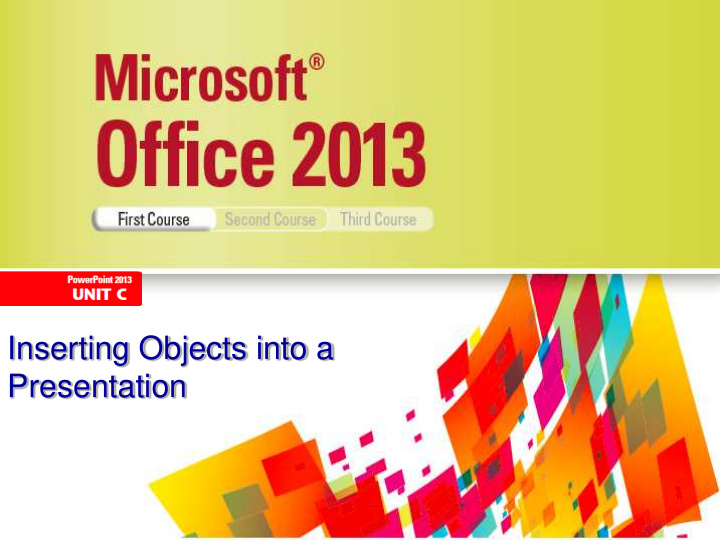

Inserting Objects into a Presentation
Objectives • Insert text from Microsoft Word • Insert and style a picture • Insert a text box • Insert a chart Microsoft Office 2013-Illustrated
Objectives • Enter and edit chart data • Insert slides from other presentations • Insert a table • Insert and format WordArt Microsoft Office 2013-Illustrated
Insert Text From Microsoft Word • You can insert text into PowerPoint from word processing programs, like Microsoft Word • Acceptable file formats include: • Microsoft Word format (.docx) • Rich Text Format (.rtf) • Plain text format (.txt) • HTML format (.htm) Microsoft Office 2013-Illustrated
Insert Text From Microsoft Word • PowerPoint preserves the formatting: • A Heading 1 style in Word becomes a slide title in PowerPoint • A Heading 2 style becomes the first level of text in a bulleted list • With plain text, PowerPoint creates an outline based on each paragraph Microsoft Office 2013-Illustrated
Insert Text From Microsoft Word • To insert text, click the HOME tab on the Ribbon, click the New Slide button list arrow in the Slides group, then click Slides from Outline • To insert slides from another presentation, click the New Slide button list arrow in the Slides group, then click Reuse Slides Microsoft Office 2013-Illustrated
Insert and Style a Picture • In PowerPoint, a picture is defined as a digital photograph, a piece of line art or clip art, or other artwork that is created in another program. • You can insert 14 different types of pictures including JPEG File Interchange Format and BMP Windows Bitmap files into a PowerPoint presentation. Microsoft Office 2013-Illustrated
Insert and Style a Picture • You can also hide a portion of the picture you don’t want to be seen by cropping it. • To reduce the size of the file you can permanently delete the cropped portion by applying picture compression settings in the Compress Pictures dialog box. Microsoft Office 2013-Illustrated
Insert and Style a Picture Microsoft Office 2013-Illustrated
Insert a Text Box • Sometimes you need an extra text box in addition to the text box placeholders. There are two types: a text label and a word-processing box. • To insert a text box, click the Text Box button in the Text group on the INSERT tab Microsoft Office 2013-Illustrated
Insert a Text Box Microsoft Office 2013-Illustrated
Insert a Chart • A chart is the graphical representation of numerical data • Every chart has a corresponding worksheet that contains the numerical data displayed by the chart • An embedded object is one that is a part of your presentation except that an embedded object’s data source can be opened for editing purposes. Microsoft Office 2013-Illustrated
Insert a Chart • Choose a chart type from the Insert Chart dialog box Microsoft Office 2013-Illustrated
Insert a Chart Types of Charts Microsoft Office 2013-Illustrated
Enter and Edit Chart Data • After you insert a chart into your presentation, you need to replace the sample data with the correct information. • When you enter or import your own data, the chart is updated automatically in PowerPoint Microsoft Office 2013-Illustrated
Enter and Edit Chart Data • To edit data, click the Edit Data button in the Data group on the CHART TOOLS DESIGN tab • The y-axis is also referred to as the vertical axis or value axis, and the x-axis is also referred to as the horizontal axis or category axis Microsoft Office 2013-Illustrated
Enter and Edit Chart Data Microsoft Office 2013-Illustrated
Insert Slides from Other Presentations • To save time and energy, you can insert one or more slides you already created in other presentations into an existing presentation or one you are currently working on. • Two methods: • Copy and paste • Slide Library Microsoft Office 2013-Illustrated
Insert Slides from Other Presentations • To save time and energy, you can insert one or more slides you already created in other presentations into an existing presentation or one you are currently working on. • Two methods: • Copy and paste • Slide Library Microsoft Office 2013-Illustrated
Insert Slides from Other Presentations Microsoft Office 2013-Illustrated
Insert a Table • Use a table when you have information that would look best organized in rows and columns • Once you have created a table, two new tabs, the TABLE TOOLS DESIGN tab and the TABLE TOOLS LAYOUT tab, appear on the Ribbon. Microsoft Office 2013-Illustrated
Insert a Table • Use the commands on the table tabs to apply color styles, change cell borders, add cell effects, add rows and columns to your table, adjust the size of cells, and align text in the cells. Microsoft Office 2013-Illustrated
Insert a Table Microsoft Office 2013-Illustrated
Insert and Format WordArt • WordArt is a set of decorative text styles that you can apply to any text object • You can apply WordArt to existing text or you can start from scratch Microsoft Office 2013-Illustrated
Insert and Format WordArt Microsoft Office 2013-Illustrated
Summary In this chapter you learned how to: • Insert text from Microsoft Word • Insert and style a picture • Insert a text box • Insert a chart Microsoft Office 2013-Illustrated
Summary In this chapter you learned how to: • Enter and edit chart data • Insert slides from other presentations • Insert a table • Insert and format WordArt Microsoft Office 2013-Illustrated
Recommend
More recommend