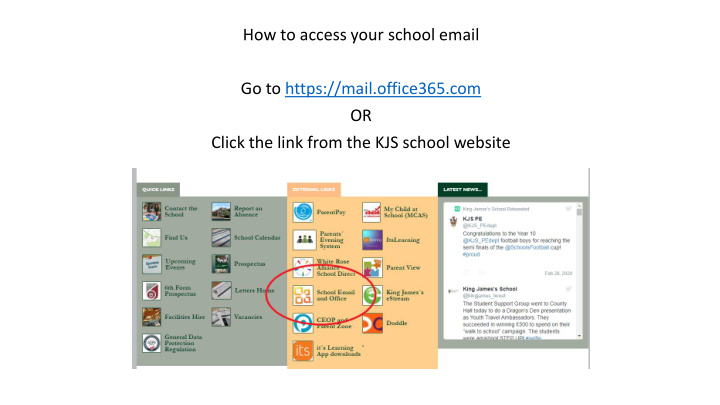

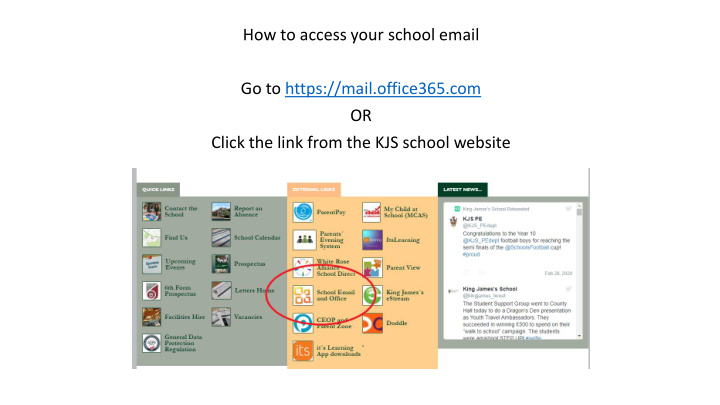

How to access your school email Go to https://mail.office365.com OR Click the link from the KJS school website
• The start of your email address is the same as your school network username • For example, if you were Adam Smith in Year 7 it would be 19asmith • The rest of your email address is one of 2 options: • Years 7 and 11 - @king-james.co.uk • All other years - @king-james.n-yorks.sch.uk
• Your student email password has been reset to NewPass2020 • You will be required to change it the first time you log on
ItsLearning (our VLE) • You can access ItsLearning from the following website address https://kjs.itslearning.com
• Your username and logon details have been sent to your school email address. Please follow them. • If the password doesn’t work, click forgotten password.
This is the ItsLearning link that will be sent to you after you Click ‘Forgotten Password’ The password ‘NewPass2020’ is The one we recommend you enter at This stage to keep things simple. It is only a temporary password!
Ideally use the same password here as you school email password.
• If you’re still unable to login to It’s learning then please send an email from you school email account to its@king-james.co.uk requesting a new password. • We will then manually generate a new one for you.
Accessing ItsLearning • Should you be asked to Self-Isolate or the school gets closed, you will continue to receive work via the ItsLearning system • If possible, we recommend installing the App on your mobile phone or tablet. Links are on the school website • When you log in as a student, you will be taken straight to your Calendar page…
Calendar view
Any work assigned to your teaching groups will appear on your Calendar and will look like this: Watch out for Push Notifications on the App or notification bells on the website version
Click on the event in the calendar to see more details: Any assigned pieces of work or resources will appear on the details. Click them to view more information
By clicking the items, the full details are displayed
Any attached documents i.e. Word, will open directly in the ItsLearning page without the need for extra software
If a teacher has given you an assignment to do, you will see a green link for ‘Answer Assignment’. This will allow you to complete the work using any worksheets they have provided, all within the ItsLearning window
Files are saved as you type. Once you close the tab, you will return to the assignment page. From here you can choose to submit it to the teacher or continue working on it by clicking ‘Open’
Communication Your teacher will keep in touch with you using the ItsLearning messaging service. Look out for new messages at the top right or via Push notifications on the App Teachers can contact you and you can respond to them. But you cannot start the message conversation. You must use email for that.
Recommend
More recommend