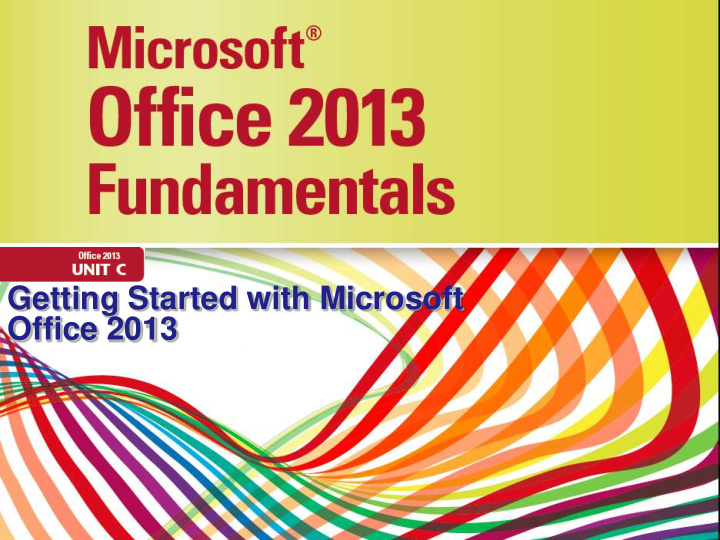

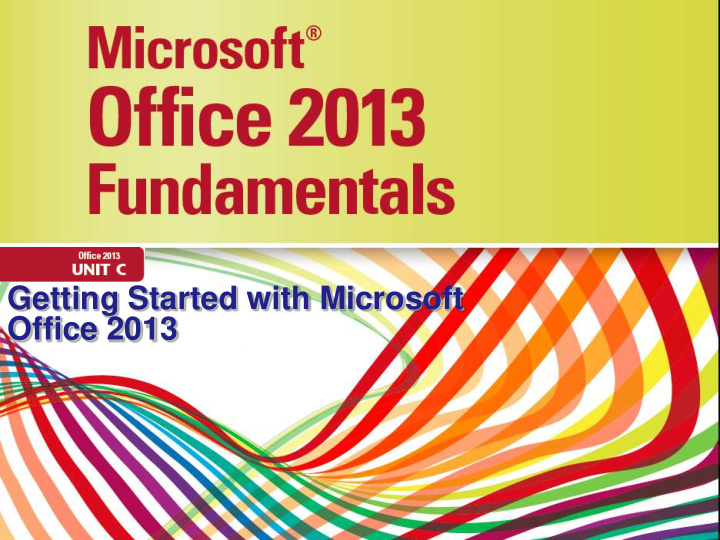

Getting Started with Microsoft Office 2013
Objectives • Understand Office Professional Plus 2013 • Start an Office app • Identify common screen elements in an Office app • Use the Ribbon and zoom controls Microsoft Office 2013-Illustrated Fundamentals 2
Objectives • Use the Quick Access toolbar • Save a file • Get Help • Exit an Office app Microsoft Office 2013-Illustrated Fundamentals 3
Understand Office Professional Plus 2013 • Microsoft Office 2013 is a collection (or suite) of programs or apps that you can use to produce a wide variety of documents • Office 2013 Professional Plus includes Word, Excel, Access, PowerPoint, Outlook, Publisher, and OneNote • Office 2013 is designed for the cloud, which means you can access the Office work you create from a variety of devices, as long as they are connected to the Internet Microsoft Office 2013-Illustrated Fundamentals 4
Understand Office Professional Plus 2013 • Office 2010 Professional Edition comes with a variety of programs and tools you can use • A powerful benefit of Office 2010 is the ability to save your files to SkyDrive as well as the Office Web Apps: • a scaled down version of Word, Excel, and PowerPoint that run over the internet • promotes a collaborative working environment even from different locations Microsoft Office 2013-Illustrated Fundamentals 5
Understand Office Professional Plus 2013 • Microsoft Office 2013 Professional Plus contains the following programs: • Microsoft Word - word processing • Microsoft Excel - spreadsheet • Microsoft Access – database management • Microsoft PowerPoint – presentation graphics • Microsoft Outlook – information manager • Microsoft Publisher – desktop publishing • Microsoft OneNote – capture and store info • Examples of applications on the next 2 slides Microsoft Office 2013-Illustrated Fundamentals 6
Understand Office Professional Plus 2013 Microsoft Office 2013-Illustrated Fundamentals 7
Understand Office Professional Plus 2013 Microsoft Office 2013-Illustrated Fundamentals 8
Starting an Office App • You can launch, or start the Office app many ways, such as using the Start screen (Windows 8) or the Start menu (Windows 7) • The start screen is a landing page that appears when you first start an Office app • The left side of this screen displays recent files you have opened • The right side displays images depicting different templates you can use to create different types of documents Microsoft Office 2013-Illustrated Fundamentals 9
Starting an Office App Microsoft Office 2013-Illustrated Fundamentals 10
Identifying Common Screen Elements in an Office App • A user interface is the collection of buttons and tools you use to interact with a software program • Title bar – located at the top of the app window containing the name of the document • Ribbon – contains commands in the form of buttons • Command is an instruction given to the computer • Tabs – contain different sets of commands • each tab is organized into groups of related commands Microsoft Office 2013-Illustrated Fundamentals 11
Identifying Common Screen Elements in an Office App Microsoft Office 2013-Illustrated Fundamentals 12
Using the Ribbon and Zoom Controls • In all Office programs, you use the Ribbon to initiate commands • some commands are the same across Office programs and some vary depending on the application • The VIEW tab has similar commands you can use to: • switch to predefined view • adjust the magnification level • Many Office apps also contain a Zoom slider on the status bar to adjust the magnification level as well as View shortcut buttons Microsoft Office 2013-Illustrated Fundamentals 13
Using the Ribbon and Zoom Controls Microsoft Office 2013-Illustrated Fundamentals 14
Using the Quick Access Toolbar • The buttons on the Quick Access toolbar, located just above the Ribbon on the left side, are available anytime except when the FILE tab is active • Default buttons on the Quick Access Toolbar include: • Save a file • Undo your last action • Redo the last action you undid • Buttons you frequently use can be added using the Customize Quick Access Toolbar menu Microsoft Office 2013-Illustrated Fundamentals 15
Using the Quick Access Toolbar • To add buttons to the Quick Access toolbar: • click Customize Quick Access Toolbar button and then select which commands you use frequently to add to the Quick Access Toolbar • You can also remove any button from the Quick Access toolbar Microsoft Office 2013-Illustrated Fundamentals 16
Using the Quick Access Toolbar Microsoft Office 2013-Illustrated Fundamentals 17
Saving a File • To keep a document permanently it needs to be saved to a specific place, such as in a folder on your SkyDrive, your computer’s hard drive, removable flash drive, or drive located on a network • Use the Save As to save a file for the first time • you can access the Save As command in Backstage view, which provides commands and tools to help you work with files • Access Backstage view by clicking the FILE tab on the Ribbon Microsoft Office 2013-Illustrated Fundamentals 18
Using the Quick Access Toolbar Microsoft Office 2013-Illustrated Fundamentals 19
SkyDrive and Microsoft Office Web Apps • If you are signed into your Microsoft account, you can easily save your files to SkyDrive • Available as an app on your smartphone • You can make edits to documents on SkyDrive using Office Web Apps • You can use Office Web Apps on any computer • You can sign up for a free Microsoft account at http://skydrive.live.com Microsoft Office 2013-Illustrated Fundamentals 20
Getting Help • Help is context-sensitive in that it displays topics and instructions geared to the specific task • The Help system is integrated with the Microsoft Office Online Web site • When pointing to a command on any tab, a ScreenTip opens displaying a description • many ScreenTips also direct you to press [F1] for additional information • If using the Search online help text box in Help it searches for a keyword, which is searchable word that is contained in Help Microsoft Office 2013-Illustrated Fundamentals 21
Getting Help Microsoft Office 2013-Illustrated Fundamentals 22
Exiting an Office App • When you complete all the work you want to accomplish in an Office app session, you can save and close your document • You can quickly open it by clicking the file name in the Recent section of the app’s start screen • When you are finished working in an Office app, you click the Close button on the right end of the title bar to exit the app Microsoft Office 2013-Illustrated Fundamentals 23
Exiting an Office App Microsoft Office 2013-Illustrated Fundamentals 24
Sharing your saved documents • You can email your saved documents easily from within Office using the Share page on the FILE tab • Click the FILE tab and then click Share. On the Share page, click Email, then click Send as Attachment • The Share page also lets you fax a document or email a copy of a document in PDF or XPS formats Microsoft Office 2013-Illustrated Fundamentals 25
Recommend
More recommend