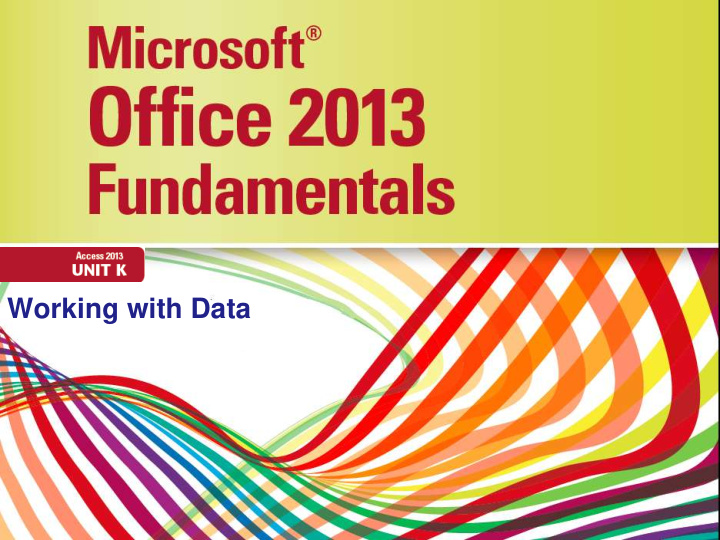

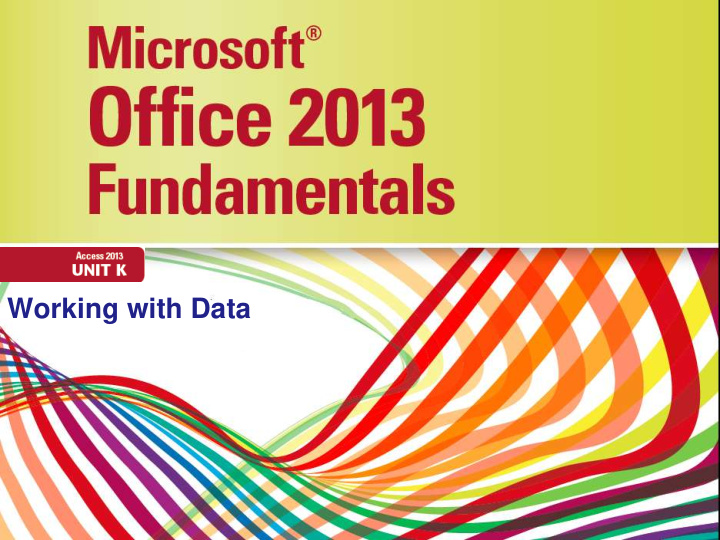

Working with Data
Objectives • Open an existing database • Sort records in a table • Filter records in a table • Create a query • Modify a query in Design view Microsoft Office 2013-Illustrated Fundamentals 2
Objectives • Relate two tables • Create a query using two tables • Add a calculated field to a table Microsoft Office 2013-Illustrated Fundamentals 3
Opening an Existing Database • Opening an existing Access database is similar to opening a Word or an Excel file • From the Access Start screen, you click the Open Other Files command to open the Open screen, navigate to the folder where the file is located, then double-click the file you want Microsoft Office 2013-Illustrated Fundamentals 4
Opening an Existing Database • One difference between opening an Access database and opening a file in Word or Excel is that you can only open one Access database file at a time • For multiple databases to be open you will need to open additional sessions of Access and then open the database Microsoft Office 2013-Illustrated Fundamentals 5
Opening an Existing Database Microsoft Office 2013-Illustrated Fundamentals 6
Sorting Records in a Table • You can rearrange, or sort, the records in a table in alphabetical or numerical order • When sorting you need to indicate the field on which you want Access to sort and then specify: • Ascending order: A-Z or 0-9 • Descending order: Z-A or 9-0 • You might also want to sort records using more than one field, an example might be to sort by a customer name within a specific state Microsoft Office 2013-Illustrated Fundamentals 7
Capturing a screen shot of your sorted table • To capture a screen shot, start Microsoft Word, click the INSERT tab, click the Screenshot button, then click the image of the screenshot in the Available Windows menu • The screen shot of a sorted table will be pasted into a new Word document which can be saved • Click the Access program button on the taskbar to return to Access Microsoft Office 2013-Illustrated Fundamentals 8
Sorting Records in a Table Microsoft Office 2013-Illustrated Fundamentals 9
Sorting on multiple fields • When sorting on multiple fields you need to decide which one will be the primary sort field and which field is to be sorted within the primary field grouping • The field that is primary is called the outermost sort field, and the field that is the secondary sort field is called the innermost sort field • To get the results you want, you must first sort the records by the innermost field and then sort by the outermost field Microsoft Office 2013-Illustrated Fundamentals 10
Filtering Records in a Table • Records in a table can be filtered to display only the information that meet criteria that you specify • Criteria are conditions that must be met for a record to be displayed • The simplest way to filter a table is to select a field that matches your criterion and use the Equals command to display those records that match the selection Microsoft Office 2013-Illustrated Fundamentals 11
Filtering Records in a Table • You can also apply a Number Filter to a selected field to filter records that are greater than, less than, or equal to a specific number or between two different numbers • Filters cannot be saved as a database object • Filters can be saved as part of the table or form you are working on and reapply it the next time • Filter results can also be printed Microsoft Office 2013-Illustrated Fundamentals 12
Filtering Records in a Table Microsoft Office 2013-Illustrated Fundamentals 13
Creating a Query • A query is a database object that extracts data from one or more tables in a database according to criteria that you set • A query displays only the fields you specify • You can use a query to pull together information from several tables • As a query is an object, you can save it for later use • The simplest way to create a query is by using the Query Wizard Microsoft Office 2013-Illustrated Fundamentals 14
Creating a Query Microsoft Office 2013-Illustrated Fundamentals 15
Creating a Query Microsoft Office 2013-Illustrated Fundamentals 16
Modifying a Query in Design View • You can modify an existing query if you need to make changes using Design view • In Design view, you can: • add fields • delete fields • specify a sort order for one or more fields • specify criteria for fields • create a query Microsoft Office 2013-Illustrated Fundamentals 17
Modifying a Query in Design View Microsoft Office 2013-Illustrated Fundamentals 18
Relating Two Tables • To take advantage of the power of Access you may want to create queries that pull fields from more than one table • Queries can be used to relate two tables, or specify a relationship between them • To relate tables, they must share a common field • The shared field must be the primary key field in one of the tables Microsoft Office 2013-Illustrated Fundamentals 19
Relating Two Tables • You use the Relationships window to specify a relationship between two or more tables • The most common type of relationship to set up is a one-to-many relationship, in which the primary key field in one table is associated with multiple records in a second table • In the second table, the common field shared with the first table is called the foreign key Microsoft Office 2013-Illustrated Fundamentals 20
Relating Two Tables Microsoft Office 2013-Illustrated Fundamentals 21
Understanding good database design • Creating a well-designed database requires careful planning • What is the purpose? • What data will it store? • organize the database into categories of data • turn the categories of data into tables • define fields, data types and primary key • decide table relationships • Creating a well-designed structure for your database will ensure that your data is easy to access, maintain, and update Microsoft Office 2013-Illustrated Fundamentals 22
Creating a Query Using Two Tables • Setting up relationships between tables offers many advantages: • ability to create a query that pulls fields from two or more related tables • changes made to fields in one table are automatically reflected in related tables or queries (if referential integrity is selected) • This ensures consistent, accurate data Microsoft Office 2013-Illustrated Fundamentals 23
Creating a Query Using Two Tables • Setting up table relationships also ensures that your data is valid and accurate • Access will prohibit any attempt to enter data in the foreign key field that is not consistent with the data in the primary key field Microsoft Office 2013-Illustrated Fundamentals 24
Creating a Query Using Two Tables Microsoft Office 2013-Illustrated Fundamentals 25
Creating a Query Using Two Tables Microsoft Office 2013-Illustrated Fundamentals 26
Creating a Query Using Two Tables Microsoft Office 2013-Illustrated Fundamentals 27
Adding a Calculated Field to a Table • A calculated field is a field that contains an expression, which is a combination of fields, values, and mathematical operators • Showing the results of calculations based on values in certain fields is very useful • Calculated fields have the Calculated data type • Choosing a Calculated data type opens the Expression Builder dialog box where you can easily build the expression you want by specifying fields, values, and operators Microsoft Office 2013-Illustrated Fundamentals 28
Adding a Calculated Field to a Table Microsoft Office 2013-Illustrated Fundamentals 29
Recommend
More recommend