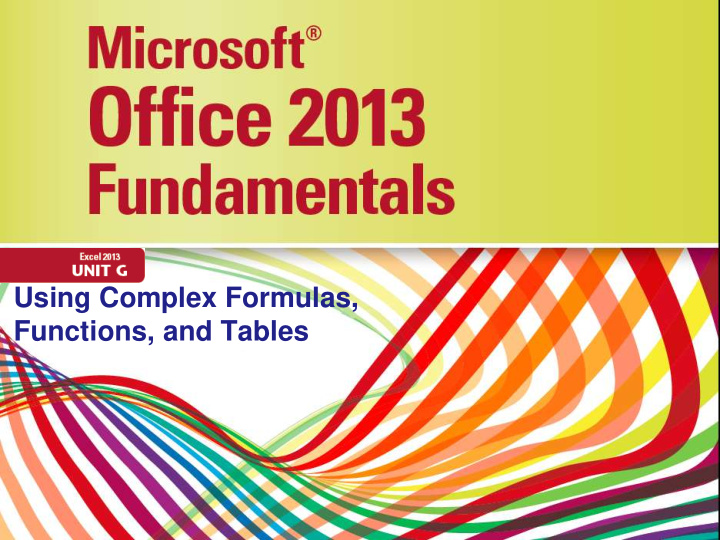

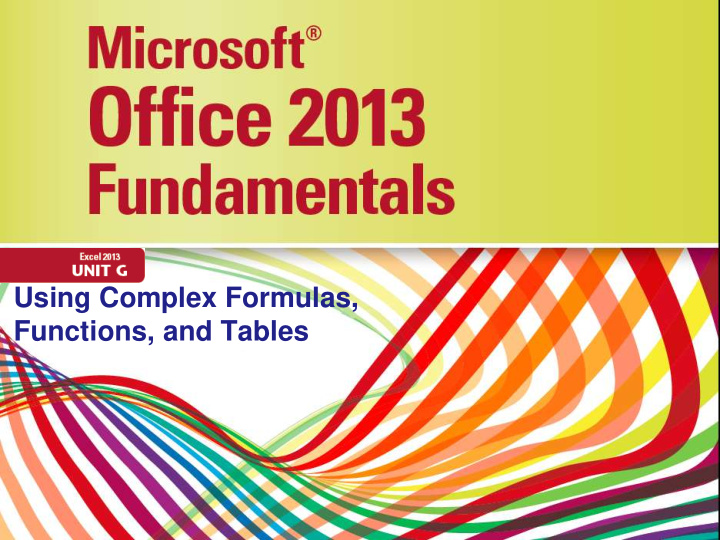

Using Complex Formulas, Functions, and Tables
Objectives • Navigate a workbook • Enter labels and values • Change columns and rows • Use formulas • Use AutoSum Microsoft Office 2013-Illustrated Fundamentals 2
Objectives • Change alignment and number format • Enhance a worksheet • Preview and print a worksheet Microsoft Office 2013-Illustrated Fundamentals 3
Navigating a Workbook • Microsoft Excel is a powerful program you can use to organize and analyze data • An Excel worksheet consists of a grid of rows and columns • Similar to a Word table, the intersection of a row and column is called a cell • An Excel file, called a workbook, can contain one or more worksheets • People sometimes refer to a worksheet or a workbook as a spreadsheet Microsoft Office 2013-Illustrated Fundamentals 4
Navigating a Workbook • The cell with the dark border in the upper-left corner of the worksheet is the active cell • The dark border surrounding the active cell is the cell pointer • To make a cell active you need to click on it • Every cell in a worksheet has a unique cell address; the intersection of a column and a row • When you first start Excel, the active cell in the new workbook is cell A1 Microsoft Office 2013-Illustrated Fundamentals 5
Navigating a Workbook • The name box shows the address of the selected cell • The formula bar, located just above the column headings, shows the contents of the selected cell • A group of cells that share boundaries and are selected is call a cell range Microsoft Office 2013-Illustrated Fundamentals 6
Navigating a Workbook Microsoft Office 2013-Illustrated Fundamentals 7
Navigating a Workbook Microsoft Office 2013-Illustrated Fundamentals 8
Entering Labels and Values • Entering data in a worksheet is similar to typing in a Word table • Select the cell in which you want to enter data, then type in the data • After typing the data, you must accept the entry by pressing [Enter]. [Tab], or an arrow key Microsoft Office 2013-Illustrated Fundamentals 9
Entering Labels and Values • Most worksheets contain labels and values • A label is text that describes data in a worksheet • Values are numeric data that can be used in calculations • You can edit a cell entry by double-clicking the cell to put the cell in Edit mode • In Edit mode, select the part of the cell entry you want to correct and type the correction Microsoft Office 2013-Illustrated Fundamentals 10
Entering Labels and Values Microsoft Office 2013-Illustrated Fundamentals 11
Entering Labels and Values Microsoft Office 2013-Illustrated Fundamentals 12
Working with Columns and Rows • You can adjust the width of a column or the height of a row using the mouse, ribbon, or shortcut menu • You can also insert or delete columns and rows using the Insert and Delete buttons in the Cells group on the HOME tab • The boxes containing letters are column headings • The boxes containing numbers in front of each row are row headings • AutoFit is a feature that adjusts the width of the column to fit the longest entry Microsoft Office 2013-Illustrated Fundamentals 13
Working with Columns and Rows Microsoft Office 2013-Illustrated Fundamentals 14
Working with Columns and Rows Microsoft Office 2013-Illustrated Fundamentals 15
Using Formulas • To perform a calculation in a worksheet, you use a formula which is an equation • Formulas start with an equal sign (=) and can contain numbers, mathematical operators, and cell references • A cell reference is a cell address, such as E44, that identifies the location of a value used in a calculation • If more than one operator is used in a formulas, Excel performs the calculations in the order of precedence Microsoft Office 2013-Illustrated Fundamentals 16
Using Formulas • You can copy and move formulas just like the other data in a worksheet • When you copy a formula to a new cell, Excel automatically replaces the original cell references with cell references that are in the same relative position as those in the original formula called relative cell referencing • You can use the small black square at the bottom right corner of a cell, known as the fill handle, to drag the content of a cell to other adjacent cell Microsoft Office 2013-Illustrated Fundamentals 17
Using Formulas Microsoft Office 2013-Illustrated Fundamentals 18
Using Formulas Microsoft Office 2013-Illustrated Fundamentals 19
Using AutoSum • Excel comes with a wide variety of functions, which are prewritten formulas designed for particular types of calculations • The most frequently used worksheet function, SUM, totals all number and cell references included as function arguments • An argument is information a function needs to make a calculation Microsoft Office 2013-Illustrated Fundamentals 20
Using AutoSum • Functions save time and help ensure accuracy, and they are available for both simple calculations and extremely complex ones • Each Excel function has a name that you usually see in all capital letters such as AVERAGE or DATE • Because the SUM function is so commonly used, it has its own button on the HOME tab, also known as the AutoSum button Microsoft Office 2013-Illustrated Fundamentals 21
Using AutoSum Microsoft Office 2013-Illustrated Fundamentals 22
Changing Alignment and Number Format • Excel automatically left-aligns text and right- aligns values • Cell alignments can be changed using the buttons in the Alignment group on the HOME tab • You can also use the Merge & Center button to merge several cells into one cell and center the text in the merged cell • this is helpful in formatting a worksheet title so that it is centered above the worksheet data Microsoft Office 2013-Illustrated Fundamentals 23
Changing Alignment andNumber Format • You can change the format of numbers to make your worksheet easier to read using the buttons in the Numbers group • You can also insert rows and columns in your worksheet, when you do so, any cell references are updated to reflect the change Microsoft Office 2013-Illustrated Fundamentals 24
Changing Alignment and Number Format Microsoft Office 2013-Illustrated Fundamentals 25
Enhancing a Worksheet • You can enhance an Excel worksheet to make it look more professional and increase its visual appeal • In Page Layout view, you can add headers and footers containing information that you want to include at the top or bottom of each page • You can also apply cell styles, which are predefined formatting options to ensure that similar elements in your worksheet are formatted consistently Microsoft Office 2013-Illustrated Fundamentals 26
Enhancing a Worksheet Microsoft Office 2013-Illustrated Fundamentals 27
Previewing and Printing a Worksheet • When you finish working with a worksheet and have saved your work, you are ready to print • Just like in Word, you can use the Print tab in Backstage view to preview the printed worksheet and specify settings • you can change the orientation, adjust margins, specify the printer, specify the paper size and more Microsoft Office 2013-Illustrated Fundamentals 28
Previewing and Printing a Worksheet Microsoft Office 2013-Illustrated Fundamentals 29
Recommend
More recommend