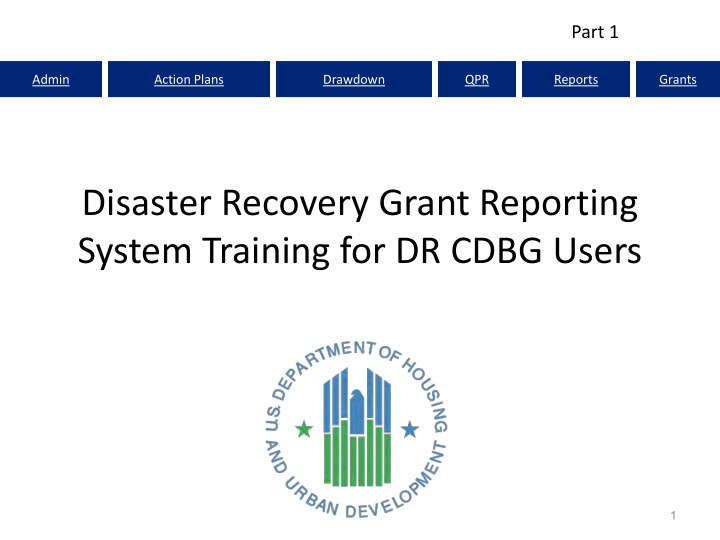

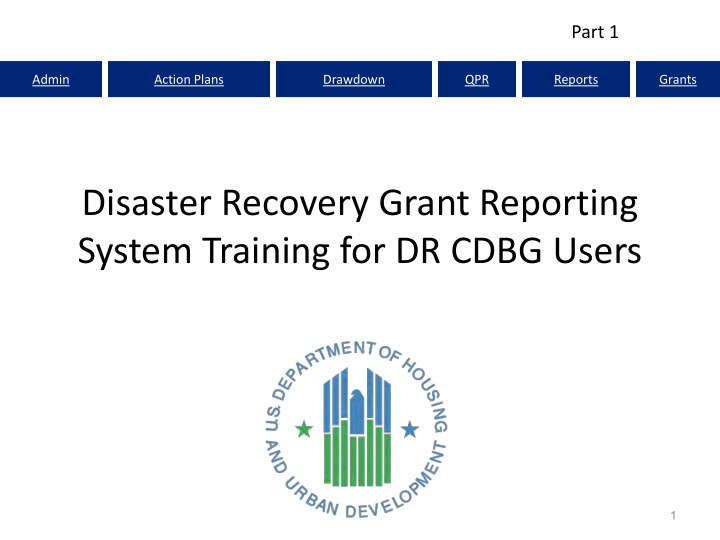

Admin Action Plans Drawdown QPR Reports Grants Adding ‘Activities’: Responsible Organizations • Required at Activity Level • Defined as an organization with responsibility for completing the activity and meeting applicable federal requirements – Subrecipients are always responsible organizations – Developers in NSP are usually responsible organizations – Contractors are not responsible organizations • Double-check all required data is provided • Optional: – Responsible Org at Project Level – Subordinate Organizations 34
Admin Action Plans Drawdown QPR Reports Grants Adding ‘Activities’: Responsible Organizations Only add a Responsible Organization once in DRGR. 35
Admin Action Plans Drawdown QPR Reports Grants Adding Activities: Select Responsible Organization (Page 2) 36
Admin Action Plans Drawdown QPR Reports Grants Adding Responsible Organization: Subordinate Organizations (optional) 37
Admin Action Plans Drawdown QPR Reports Grants Adding Responsible Organizations (Admin Rept05a) 38
Admin Action Plans Drawdown QPR Reports Grants Adding Activities 39
Admin Action Plans Drawdown QPR Reports Grants Adding Activities (Page 1) Boxes will be checked if activity is blocked for drawdowns. Click here to assign activity to a project. 40
Admin Action Plans Drawdown QPR Reports Grants Adding Activities: Select Project Screen 41
Admin Action Plans Drawdown QPR Reports Grants Adding Activities: Example of Naming Conventions 42 42
Admin Action Plans Drawdown QPR Reports Grants Adding Activities: Proposed Performance Measures (Page 2) • Detailed information is required for performance measures. • Activity Type selected on Page 1 directly ties to the Benefit type a grantee selects and to the proposed measures a grantee may choose from. • Two Steps: Enter proposed beneficiary data 1. (Area Benefit or Direct Benefit) Enter proposed accomplishment 2. data 43
Admin Action Plans Drawdown QPR Reports Grants Activity Type: Area Benefit v Direct Benefit • Direct and area benefit options will mainly affect the type of beneficiary data that will be entered by grantees for their activities. • For most housing and economic development, ‘Direct Benefit’ will be selected. • For most infrastructure and public facilities, ‘Area Benefit’ will be selected. 44
Admin Action Plans Drawdown QPR Reports Grants Proposed vs Actual: Performance Measures Direct Benefit Area Benefit FHEO Screens Census Screens Survey (Households and/or Persons) (Persons) (Persons) Households: Owners/Renters Housing Units: Multifamily/ Single Family Enter Data only at AP Automatic Actuals in QPR equals Projected numbers Enter Data only Enter Data at both at QPR the AP & QPR Projected #s equal TOTAL Households 45
Admin Action Plans Drawdown QPR Reports Grants Activity Type: Area Benefit v Direct Benefit Benefit Type Tenure Property Type Activity Type Area Direct Rent Own Single- Multi- Family Family Acquisition - general X X X X X X Acquisition, construction, reconstruction of public X X facilities Administration Capacity building for nonprofit or public entities X Clearance and Demolition X X X X Construction of new housing X X X X X Construction/reconstruction of streets X Disposition X X X Homeownership Assistance to low- and moderate-income X X X X Land Banking - Acquisition (NSP Only) X X X Land Banking - Disposition (NSP Only) X X X Planning X Public services X Rehabilitation/reconstruction of a public improvement X Rehabilitation/reconstruction of other non-residential X Rehabilitation/reconstruction of public facilities X Rehabilitation/reconstruction of a residential structures X X X X X 46 Relocation payments and assistance X X X
Admin Action Plans Drawdown QPR Reports Grants Activity Type: Area Benefit Data/Census Select the Area Benefit Activity Type Step #1 for Area Benefit Survey OR Determine Census or Census Method Survey Method Census Data is Optional County Code/County Name ‘Duplicate Activity’ Jurisdiction-Wide Total # Low (in order to choose smaller geographic area) County Census Total # Grantee # Code/Coun Place(s) Low/Mod ty Name Census Total Activity # Tract(s) Population All Block Select Specific 47 Groups Block Groups
Admin Action Plans Drawdown QPR Reports Grants Activity Type: Area Benefit Data/Census Select the Area Benefit Activity Type Step #2 for Area Benefit Determine geographic Survey Census Method location Census Data is Optional County Code/County Name ‘Duplicate Activity’ Jurisdiction-Wide Total # Low (in order to choose smaller geographic area) County Census Total # Grantee # Code/Coun Place(s) Low/Mod ty Name Census Total Activity # Tract(s) Population All Block Select Specific 48 Groups Block Groups
Admin Action Plans Drawdown QPR Reports Grants Activity Type: Area Benefit Data/Census Select the Area Benefit Activity Type Step #3 for Area Benefit Survey Input fields as needed. Census Method Census Data is Optional County Code/County Name ‘Duplicate Activity’ Jurisdiction-Wide Total # Low (in order to choose smaller geographic area) County Census Total # Grantee # Code/Coun Place(s) Low/Mod ty Name Census Total Activity # Tract(s) Population All Block Select Specific 49 Groups Block Groups
Admin Action Plans Drawdown QPR Reports Grants Area Benefit: Census - Duplicate Activity 50
Admin Action Plans Drawdown QPR Reports Grants Area Benefit: Census - Jurisdiction-Wide 51
Admin Action Plans Drawdown QPR Reports Grants Area Benefit: Census Place/Tract/Block Groups 52
Admin Action Plans Drawdown QPR Reports Grants Area Benefit: Census Place/Tract To select the geography boundary by delineating Place/Tract/ Block Area Benefit by Census, User has two options. Option #1 Select Place and Tract and calculate % of low/mod. 53
Admin Action Plans Drawdown QPR Reports Grants Area Benefit: Census Block Groups Option #2 Select Place, Tract AND Block group and calculate % of low/mod. 54
Admin Action Plans Drawdown QPR Reports Grants Activity Type: Area Benefit Data/Survey Select the Area Benefit Activity Type Survey Census Method Census Data is Optional County Code/County Name ‘Duplicate Activity’ Jurisdiction-Wide Total # Low (in order to choose smaller geographic area) County Census Total # Grantee # Code/Coun Place(s) Low/Mod ty Name Census Total Activity # Tract(s) Population All Block Select Specific 55 Groups Block Groups
Admin Action Plans Drawdown QPR Reports Grants Area Benefit: Survey Method 56
Admin Action Plans Drawdown QPR Reports Grants Area Benefit: Survey Method 57
Admin Action Plans Drawdown QPR Reports Grants Activity Type: Direct Benefit 58
Admin Action Plans Drawdown QPR Reports Grants Adding Direct Benefit Data Select the Direct Benefit Activity Type Households Owner Renter Housing Units Single Family Multi-Family Fair Housing/Equal Opportunity Data Race Ethnicity Head of Household 59
Admin Action Plans Drawdown QPR Reports Grants Direct Benefit: Example 60
Admin Action Plans Drawdown QPR Reports Grants Direct Benefit: Example Some benefit / measure types change depending on checkboxes selected 61
Admin Action Plans Drawdown QPR Reports Grants Direct Benefit: Income Levels • Eligible households/persons may be – low income (≤ 50% of the area median income) – moderate income (51%-80% of the area median income) • In DRGR, there is NO data field in which to enter above moderate income ; instead, it must be incorporated into the Proposed Total. Performance Measure Projected Total Low Mod # of Renter 15 4 6 # of Households benefitting 15 4 6 62
Admin Action Plans Drawdown QPR Reports Grants Proposed Accomplishments Every activity type has a different set of possible measures Other measure types should be entered if they apply to the activity. Grantees can only enter QPR data on measures if they have estimates or a zero in the Action Plan 63
Admin Action Plans Drawdown QPR Reports Grants Green Measures – Optional for DR CDBG 64
Admin Action Plans Drawdown QPR Reports Grants Performance Measures (Perf Rept01) 65
Admin Action Plans Drawdown QPR Reports Grants Drawdown Module Obligating Funds Create and Approve Draw Vouchers Voucher Corrections Program Income 66 66
Admin Action Plans Drawdown QPR Reports Grants Drawdown Module Overview Obligate Funds to Activity • Drawdown Process Draw Draw – Obligate Funds Requester Approver – Create Draw Voucher – Approve Draw Voucher – Over Threshold? Create Voucher (with at least 1 Line Item) • Yes – Send additional info to HUD for approval • No – wire transfer in 2-3 days Draw Requester • Additional Functions – Draw Corrections Review & Approve Line Items • Revise • Reject Draw Approver • Cancel Draw BLOCKED if – Program Income over threshold Once processed by LOCCS, payment is received in 2-3 days
Admin Action Plans Drawdown QPR Reports Grants Voucher Process Review DRAWDOWN REQUESTER DRAWDOWN APPROVER OBLIGATION 1.1) ACTIVITY OBLIGATION- 1.1) ACTIVITY OBLIGATION- - Search Activity -Search Activity Can be updated by Creator or Approver 1.2) Maintain 1.2) Maintain 1) Select DRAWDOWN 2.1) Select DRAWDOWN NEW VOUCHERS - Create Voucher - Search Voucher A : Select/Add Activities (Pg.1) 2.2) Maintain Voucher B: Submit Voucher (Pg.2) 2.3) Approve /Approve C: Confirm Voucher (P.3) Selected D: Success Message (P.4) 2.1) Select DRAWDOWN 1.1) Select DRAWDOWN EXISTING - Search Voucher - Search Voucher VOUCHERS 2.2) Maintain Voucher 1.2) Maintain Voucher 2.3) Approve /Approve Selected 1.3) Approve /Approve Selected
Admin Action Plans Drawdown QPR Reports Grants Obligate Funds: Drawdown Math Rules Obligation amounts must be less than or equal to the Total Budget and greater than or equal to the Total Drawn Amount (can’t decrease the obligation amount to less than the amount that has already been drawn down) Activity Budget ≥ Obligation ≥ Total Activity Drawn Amount $1,000,000 ≥ $500,000 ≥ $200,000 69
Admin Action Plans Drawdown QPR Reports Grants Obligate Funds Enter the TOTAL obligation amount and SAVE
Admin Action Plans Drawdown QPR Reports Grants Create/Approve Vouchers Funds Drawn at Activity Level: Must have Request Drawdown role Two Step Process for a Grantee • Step 1: Create the voucher – Must have Draw Requester Role – Determine Program Funds v Program Income Funds – Select Activities to draw from • Step 2: Approve Voucher – Must have Draw Approval role to approve – Approve / Reject entire voucher – Approve / Reject on line item basis – Provide comments 71
Admin Action Plans Drawdown QPR Reports Grants Create/Approve Vouchers: Roles 72
Admin Action Plans Drawdown QPR Reports Grants Create/Approve Vouchers: Daily Draw Thresholds • Draw limit for NSP1 and NSP3 = $5 million daily per draw • Draw limit for NSP2* = – Units of general local governments and States: $1,000,000 daily per draw; – Nonprofits: $500,000 daily per draw • If threshold exceeded, status = Approved Pending HQ • Grantee must e-mail supporting info to HUD Rep – sufficient detail that the draw request was reviewed and approved in accordance with grantee procedures: should include support documentation with two grantee staff signatures/initials. • HUD Review (by HUD HQ users with Draw Approval rights) – CPD Representatives must consult with HHQ prior to taking any action on a voucher. – Rely on HHQ for Guidance 73
Admin Action Plans Drawdown QPR Reports Grants Blocked Draws – Activity Level 74
Admin Action Plans Drawdown QPR Reports Grants Create Voucher Build the voucher in four steps: 1. Select Activities 1a. Search for Activities 1b. Select Fund Type 2. Enter Drawdown Amount per line items 3. Confirm Voucher 4. Verify voucher is confirmed
Admin Action Plans Drawdown QPR Reports Grants Step 1: Select Activities • Necessary Role: Request Drawdown
Admin Action Plans Drawdown QPR Reports Grants Step 1a: Search for Activities • Search by Grant number, Activity Type, or just select Search to view all possible Activities Search criteria should include the grant number if the user has access to more than one grant.
Admin Action Plans Drawdown QPR Reports Grants Step 1b: Select Fund Type Select activities to include in the voucher 78
Admin Action Plans Drawdown QPR Reports Grants Step 2: Enter Drawdown Amount per line items 79
Admin Action Plans Drawdown QPR Reports Grants Step 2 (cont.) 80
Admin Action Plans Drawdown QPR Reports Grants Available Balance Calculations 81
Admin Action Plans Drawdown QPR Reports Grants Step 3: Confirm Voucher Users with Create Voucher Rights can now enter comments at bottom of the screen 82
Admin Action Plans Drawdown QPR Reports Grants Step 4: Verify Voucher is Confirmed 83
Admin Action Plans Drawdown QPR Reports Grants Drawdown: Additional Functions • Approve Voucher • View Voucher Line Item • Voucher Corrections – Cancel – Revoke – Revise 84
Admin Action Plans Drawdown QPR Reports Grants Approve Voucher After the Voucher has been created and ‘Saved’ 1. Find the voucher – All users can Search for Voucher – Search by Status 2. Approve Voucher – Must have Draw Approval role to approve – Approve / Reject entire voucher – Approve / Reject on line item basis – Provide comments 85
Admin Action Plans Drawdown QPR Reports Grants Approve Voucher Line Items • Necessary Role: Approve Drawdown Approve or reject Approve All line per Line Item items at once 86
Admin Action Plans Drawdown QPR Reports Grants Download PDF/ Print Voucher 87
Admin Action Plans Drawdown QPR Reports Grants View a Voucher Line Item 88
Admin Action Plans Drawdown QPR Reports Grants View a Voucher Line Item (FinRept04) 89
Admin Action Plans Drawdown QPR Reports Grants Voucher Corrections: Revising A Voucher • Grantee may need to revise an original voucher for numerous reasons: – Original costs incurred are not for the correct Activity – Error in accounting and costs need to be moved to another Activity – HUD deemed costs ineligible • Grantee has two options: – Revise original voucher in DRGR AND off set next draw – Wire funds back to LOCCS • This option is used sparingly. Contact your CPD rep before wiring funds back. And, once a the wired funds is processed by HUD’s CFO staff (out of Ft. Worth), there will show a negative draw on the grant and the grantee must assign the negative draw to the desired Activity 90
Admin Action Plans Drawdown QPR Reports Grants Voucher Corrections: Revising A Voucher Line Item • Roles – To revise: Draw Requester – To approve the revisions: Draw Approver • Conditions – Both activities funded from same grant – Destination activity has sufficient balance (budget and obligation) – Destination activity cannot be cancelled – Neither activity is blocked. • Total amount of voucher does not change: only the amount charged to each activity changes 91
Admin Action Plans Drawdown QPR Reports Grants Voucher Corrections: Revise a Voucher Line Item 92
Admin Action Plans Drawdown QPR Reports Grants Changes in Financial Rules – Release 7.3 93
Admin Action Plans Drawdown QPR Reports Grants Create Voucher: Draw Math Rules 94
Admin Action Plans Drawdown QPR Reports Grants 95
Admin Action Plans Drawdown QPR Reports Grants 96
Admin Action Plans Drawdown QPR Reports Grants QPR Module Purpose of QPRs Show Progress: Grant Level Show Progress: Activity Level Prior Period Adjustments Submission & Deadlines 97 97 97 97
Admin Action Plans Drawdown QPR Reports Grants QPR Overview • Purpose – Report progress for quarter and cumulative basis by: • Identifying accomplishments once a national objective has been met • Pulling financial data as entered in the Drawdown Module • Detail, in narrative format, progress of the grant as a whole and per activity • HUD FO role – Approval or rejection of the QPR in a timely manner – Provide and share comments with grantees (if desired) 98
Admin Action Plans Drawdown QPR Reports Grants QPR-Action Plan Relationship • QPRs cannot be submitted if changes have been made to the Action Plan such as – Projects added – Activities added – Budgets changed • Submit changes to Action Plan in advance of QPR due dates to allow time for review • Performance goals changed Action Plan locked when QPRs is submitted 99
Admin Action Plans Drawdown QPR Reports Grants Action Plan and QPR Review Process HUD Grantee REJECT DRAFT Submitted- Await for Review Rejected – Await for Original in Progress Action Modification AP MUST be in ‘Reviewed and Plan Approved’ EDIT APPROVE status for Submitted- QPR Reviewed and Modified-Resubmit Await for Review submission Approved When Ready DRAFT REJECT Submitted- Rejected – Await for Await for Review QPR Original in Progress Modification QPR MUST be in ‘Reviewed and EDIT Approved’ APPROVE status for AP Submitted- Modified-Resubmit Reviewed and submission Await for Review When Ready Approved
Recommend
More recommend