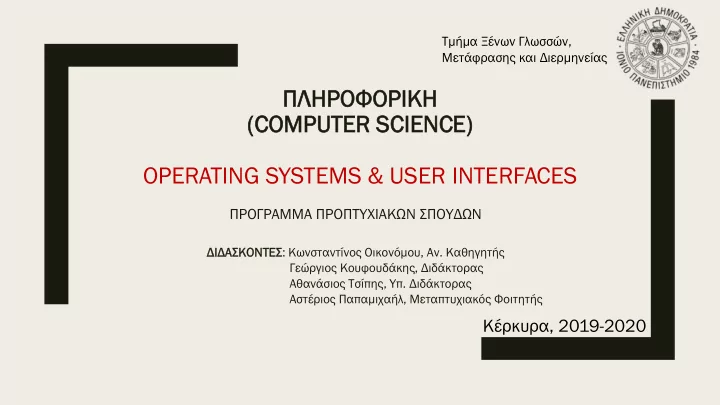
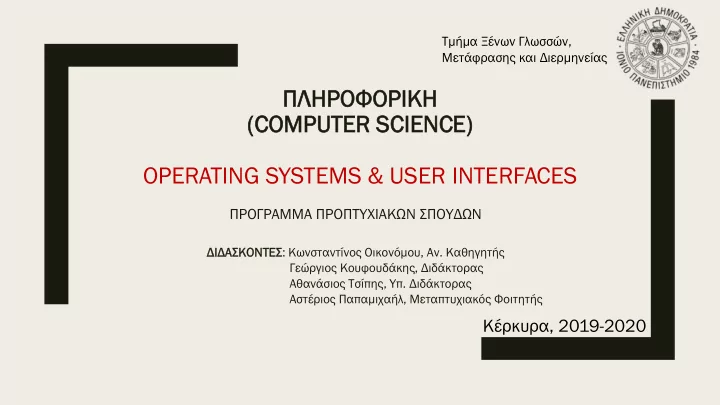
Τμήμα Ξένων Γλωσσών, Μετάφρασης και Διερμηνείας ΠΛΗΡΟΦΟΡΙΚΗ (COM OMPU PUTE TER R SCIENC IENCE) E) OPERATING SYSTEMS & USER INTERFACES ΠΡΟΓΡΑΜΜΑ ΠΡΟΠΤΥΧΙΑΚΩΝ ΣΠΟΥΔΩΝ ΔΙΔΑΣΚΟΝΤΕΣ: Κωνσταντίνος Οικονόμου, Αν. Καθηγητής Γεώργιος Κουφουδάκης, Διδάκτορας Αθανάσιος Τσίπης, Υπ. Διδάκτορας Αστέριος Παπαμιχαήλ, Μεταπτυχιακός Φοιτητής Κέρκυρα, 2019 -2020
What is an Operating System (OS)? ■ Software (but different than usual programs) ■ Computer’s master control program – Controls the computer system’s hardware – Interacts with user and system’s application software – Provides the tools and commands to achieve the above ■ Some features of the OS include (but are not limited to): – Displays the on-screen elements → User Interface – Loads programs into computer’s memory – Coordinates how programs act and how hardware and other software behaves – Manages how information is stored on and retrieved from disks
Types of OSs ■ OSs can be categorized into 4 major types: 1. Real-time 2. Single-user / Single-tasking 3. Single-user / Multitasking 4. Multi-user / Multitasking
1. Real-time OS ■ Very fast & relatively small OS ■ Often called as Embedded OS: – Built-into the circuitry of a device – Not loaded for disk drive ■ Runs real-time applications – Respond to certain inputs very quickly – E.g. medical diagnostics equipment, life-support systems, industrial systems, scientific instruments, weather and geological machinery, etc. ■ Supports multiple simultaneous tasks or single tasking operations
2. Single-User / Single-Tasking OS ■ Allows a single user to perform one task at a time ■ Task: – Users ■ Print a document ■ Write a file to disk ■ Edit a file ■ Download a file ■ … – OS ■ A process ■ E.g. MS-DOS, Palm-DOS, etc. ■ Limited OSs but popular because: – Low requirements for disk space or memory – Not expensive
3. Single-User / Multitasking OS ■ Allows a single user to perform one or multiple tasks at a time ■ Most personal computers run this type of OS ■ E.g. Microsoft Windows, Macintosh OS, etc. ■ These OSs have greatly increased productivity in a large variety of jobs – Accomplish more in a shorter period of time – Support multiple programs simultaneously – Share data between running programs – Switch between open programs ■ Disadvantage: – Increased size and complexity while keeping user related features such as graphical user interface (GUI)
4. Multi-User / Multitasking ■ Allows a multiple users to perform one or multiple tasks at a time – Use programs that are simultaneously running on a single network server – terminal server ■ Not the same as simply accessing a network server to retrieve data! ■ Each user is appointed a complete working environment by the server, called user session ■ Each user’s application run within their session ■ The software that makes this possible is called terminal client ■ E.g. UNIX systems, VMS, Mainframe OS such as MVS, etc. ■ Advantage: – Easy managing by simply making changes to one server – Allows users to run more “needy” software ■ Disadvantage: – If network connection is broken, users cannot operate the server applications
User Interfaces ■ When working on computer user sees and operates a set of items on screen ■ All these items comprise the User Interface ■ Two types: 1. Graphical User Interface (GUI) 2. Command Line Interface
1. Graphical User Interface ■ Most common interface among all OSs ■ Almost all OSs support some kind of GUI (pronounced GOO-ee) ■ Graphical because user operates a mouse or some other type of pointing device to work and interact with graphical elements, items and objects, e.g.: – Windows – Menus – Icons – Shortcuts – Buttons – Arrows – Bars – Tools – … ■ These elements represent different types of commands ■ The GUI enables user to issue commands to the OS by using these visual objects rather than typing ■ Major Advantage: – User is free from remembering and memorizing text commands
Example of GUI – Windows (1/3) ■ Background of GUI is called Desktop (metaphor for having a desktop where you operate your tools and store your work) ■ Small pictures on desktop are called shortcuts or icons and represent an object such as programs, folders, files, devices, etc. ■ With the pointing device (e.g. mouse) you can interact with the icons (choose or activate) and use the resources they represent ■ Most elements are user customizable but there are some that are fixed, e.g.: – Taskbar (launch and manage programs) – Start Menu (launch programs and access folders) – Quick Launch Bar (fast access to selected programs) ■ By right-clicking on an element usually a menu appears with more options, which depending on the version of Windows it is called Shortcut Menu or Context Menu – Quick access to commonly used commands related to the graphical item ■ When launching a program a button appears on the taskbar for easy access and switching between the running programs
Example of GUI – Windows (2/3) ■ When launching a program it is loaded into memory ■ A running program may take the whole screen, appear as a button in taskbar, or it may appear in a frame named window ■ All resources in computer are accessed through windows (each has its own) ■ Windows have similar properties and therefore familiar interface: – Title Bar: Identifies the window’s contents + Minimize, Restore, Close – Menu Bar: List of commands regarding the specific program – Tool Bars: Buttons for quick accessing specific commands – Scroll Bars: Allow the view of parts that do not fit into window ■ GUI allows you to run multiple programs in separate windows ■ User can only work in only one window at a time, called the active window (highlighted and if not side by side then in front of other windows)
Example of GUI – Windows (3/3) ■ To operate the contents of a window you have to firstly select it (e.g. by clicking it) ■ The process of moving from one window to another is called task switching ■ Tasks are initiated by clicking on icons, shortcuts, buttons, keyboard shortcuts, etc. or by selecting commands from menus ■ Most program windows have a horizontal bar named the Menu Bar – It contains a list of commands regarding the specific program – E.g. File Menu ■ Special-purpose windows, called Dialog Boxes, appear when: – The OS or the application needs to give user some status and possible choice of actions, or tell the program what to do next – One or more pages usually through tabs – Conducts a “dialog” with the user
2. Command Line Interface ■ Uses typewritten commands to execute tasks ■ Displays a character mode with equal-sized alphanumeric and simple symbols ■ Users interact with interface by typing strings of characters at a prompt on the screen – E.g. in MS-DOS identification of active disk drive such as C:\> ■ Provides users with a quick way to enter commands ■ Windows have a command line interface called Command Prompt ■ Many use it to troubleshoot and manage Windows, or execute non-GUI applications ■ Any program can be launched through the command line interface opening its own GUI window
Literature ■ Peter Norton, Introduction to Computers, Sixth Edition, pp. 206-211,
Recommend
More recommend