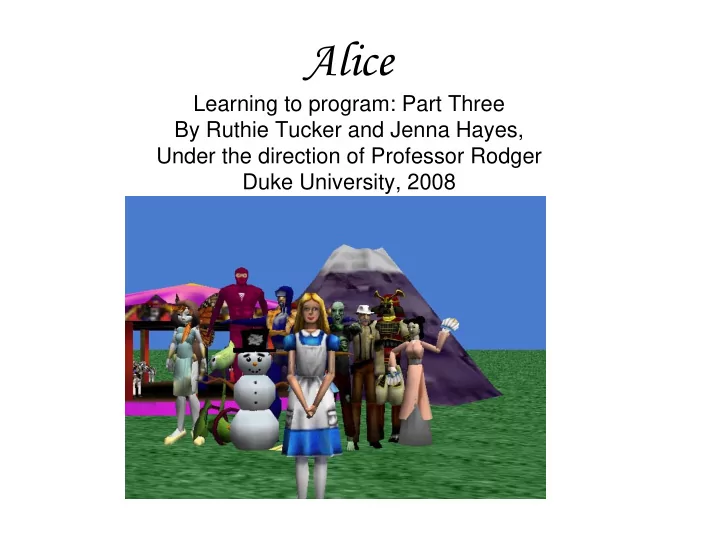
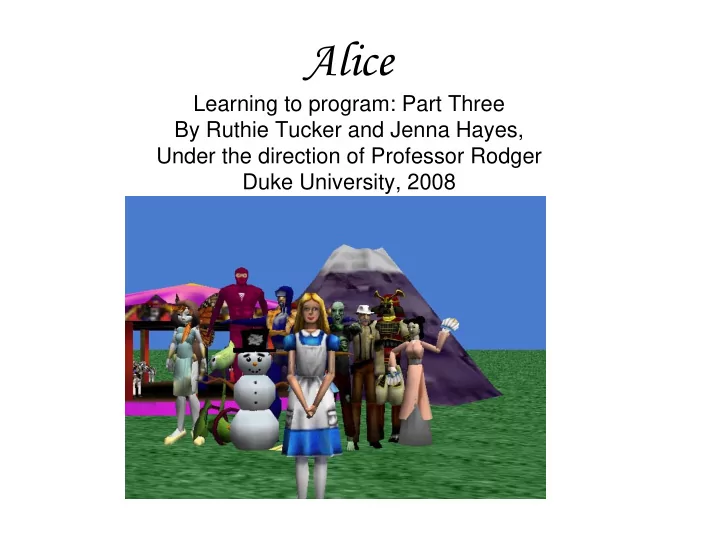
Alice Learning to program: Part Three By Ruthie Tucker and Jenna Hayes, Under the direction of Professor Rodger Duke University, 2008
Camera Control • Now that we have a great story written for our characters it would be nice to be able to change camera views. • This can simplify the story and sometimes add dramatic effect
Camera Control • Lets make the Camera Zoom in on our first character when she talks and then look at the horse while our second character gets on.
Camera Control • Click on “camera” in your object tree. • It should have a regular set of methods • Insert code into your first method to have the camera face your character while they talk
Camera Control • When your second character gets on the horse, you can have the camera face him. • Finally, have the camera face the horse and press the “N” key to have your horse say “neigh”. • Play your world to test it
Dummy Cameras • you can use the purple arrows on the bottom of your world to move around the camera • You can drop a dummy camera wherever you find a view that needs a snapshot
Dummy Cameras • Dummy cameras are used to hold a specific view of your world in place while you move the regular camera around • Look to the right for a • Click the add objects button labeled “more controls”. Click it button on your screen
Dummy Camera • We did this earlier in part one but will now review it in more detail. • Use the purple arrows to move the screen to a new position on your camera. • We will call this “Horse Position”
Dummy Cameras • Now click on “drop dummy at camera”. • This will literally drop a virtual camera where your camera currently is.
Dummy Camera • Now, what if we want to go back to our original position? • Go over to your object tree • There should be a folder called “Dummy Objects”. • Note that the first Dummy Camera is named • Underneath it will be a list “Original Position”. This of each dummy you have was from earlier. dropped, in the order that they are dropped
Dummy Camera • Unfortunately all of your dummy cameras are labeled “dummy” • You can fix this by right clicking on “dummy” and selecting “rename”. • You can rename your dummy whatever you would like. • In this case it is named “Horse Position”.
Dummy Camera • You can move the camera wherever you would like. • Now right click on “camera” in your object tree and select methods. • Click “set point of view to “Dummy Objects/Horse Position”.
Dummy Camera • Once you select “Horse Position” your screen should return to the position that it was at when you first dropped the Dummy Camera, for horse close up. • You can use a Dummy Camera anywhere in the world that you would like.
Dummy Cameras • Changing the Camera View between Dummy Cameras, by right clicking and choosing “Methods” is useful for positioning things in your world, before it starts. • If you want the camera view to change during your animation you can drag it into your code, from camera methods.
Practicing with Dummy Camera • Now try to drop a Dummy Camera in another spot and rename it. • You can incorporate it into your world later. • Try swapping between views.
Is Showing/Opacity • Is showing and opacity both change your objects to make them more or less visible. • Is showing has two settings. Your object is either visible, or its invisible. • Opacity works by percentages. You can make something 10% visible, 20% visible, all the way up to 100% visible.
Is Showing • Select the character that you would like to make invisible. • Under the properties tab there should be a button called “Is showing”. • If you select “false” your character should become invisible.
Opacity • Opacity works in a very similar way to “Is showing”, except you can set an object to an in between stage. • Try clicking on Opacity and selecting 40% • Note that your character is now see through • This works really well for ghost worlds!
Finishing up • Now you know the basics of creating a world • The concepts learned in this world are simple, but you can use them in any world you decide to create
Problems • Now its your turn, try completing these things in your world – Make an event so that one of your characters becomes invisible. – Make an event so that the Horse’s opacity turns to 40%. – Drop a Dummy Camera behind your characters and swap between that and Horse Position.
Recommend
More recommend