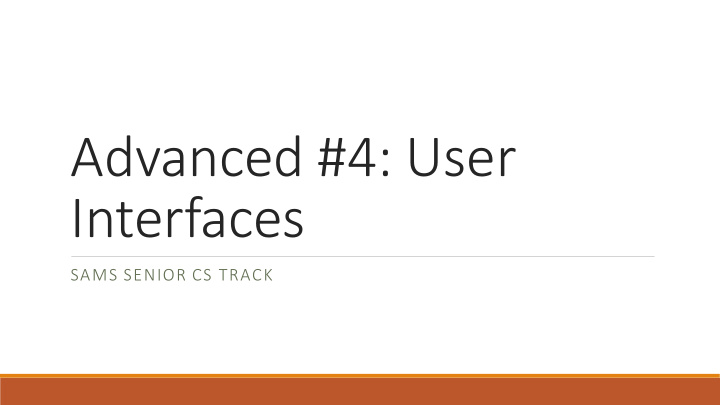

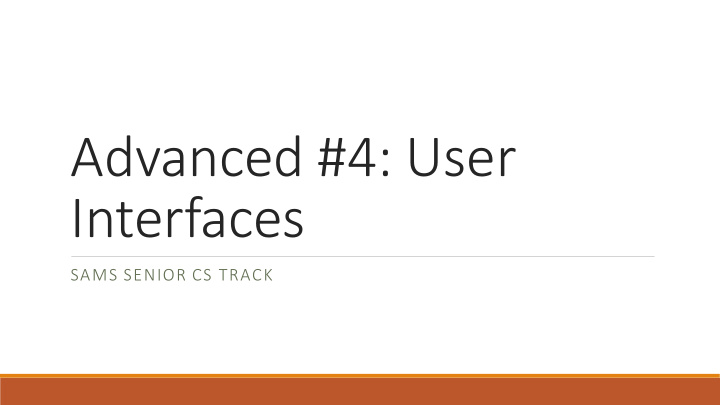

Advanced #4: User Interfaces SAMS SENIOR CS TRACK
Learning Goals Use state machines to organize all the possible interactions with an application. Use widgets to provide different kinds of inputs and outputs in applications.
User Interfaces are for Interaction When we build an application (like an advanced game input or website), we often need to build a tool that can interact with a person in multiple different ways . Consider an application like an email client- the user needs to be able to see all their active messages, but also read an individual message, write a new message, and archive a single message from the list. One way to separate out all these interactions is to design a user interface that lets the user focus on one task at a time, while still being able to switch tasks at need. Within a task, the interface will let the user take output actions and view the results, as an advanced input/output loop.
State Machines
State Machines Organize Features First, when designing a large or complex application, we need to break down the system into individual parts, then decide how those parts will be organized into different screens. In most cases, we won't be able to fit all tasks on one identical screen- we'll need to change the screen based on the users' needs. We can write out state machines to help decide how the application will be organized before we start coding. This will help us determine how the code itself will be organized and connected. Planning out a design before writing the code is essential when building something large!
States and Transitions A state machine is composed of two parts: a set of states (application screens where the user might end up) and transitions that link read email the states (actions that can happen which will move the user from one state to another). In other words, a state machine is just a graph! click reply button main email list In the email client we mentioned earlier, the state machine might look something like the graph on the right, where the rectangles are states and the arrows are transitions. Note write email that transitions are usually directional- you can only move from state A to state B with a certain action. type message
Programming State Machines def init(data): When we program a state machine, we'll represent data.state = "main" which state we're in as part of the model , while data.emailID = None transitions will all be decisions inside the controllers . def mousePressed(event, data): if data.state == "main": if inArchiveButton(event.x, event.y): In the email client example, we can add a variable doArchive(event, data) called state to our data model, then set it equal to a elif inComposeButton(event.x, event.y): string that maps to the current state. We can then data.state = "write" check that variable to see which state we're in. elif inEmailBox(event.x, event.y): data.state = "read" data.emailID = getID(event, data) Then, in mousePressed, we can check which state elif data.state == "read": we're in, then check where the user clicked, to ... decide what to do next. This might look something like the code to the right.
State Machines and Abstraction The example we've gone into here shows how a state machine works at a high level of abstraction. But we can make state machines for Idle low-level actions too, when needed. Say you want to program a button that will look different based on whether the user is hovering Hover over it with the mouse, and whether it has been clicked. The state machine for this button's appearance would look something like the example on the right. Pressed Of course, we usually don't need to program our own button- it's provided for us!
Widgets
Widgets Provide Standard Interactions Most graphics/layout libraries provide implementations of standard widgets to facilitate user interaction. A widget is a name for a component of an interface that you can find across multiple applications. You interact with standard widgets all the time! While reading these slides you're probably using the scrollbar to navigate, and you might use the search text entry to find a specific piece of information.
Standard Widgets While there are hundreds of widgets that we can use in interfaces, there are a subset that are used most commonly, which we'll show here. ◦ Window – the outer container for an application ◦ Label – a box that holds pre-written text ◦ Frame – a box within the window that can hold and ◦ Icon – a box that holds an image organize other widgets ◦ Dialog box – a pop-up box that asks to user to ◦ Button – clicked with the mouse to start an action choose a button to click ◦ Checkbox – used with other checkboxes to make the user choose one or more options ◦ Menu – when hovered over, provides a list of ◦ Radio button – used with other radio buttons to possible actions which may themselves be menus make the user choose a single option ◦ Scrollbar – a rectangle to the side of the screen that ◦ Drop-down List – when clicked, provides a box with lets the user move across a larger window a list of items for the user to select ◦ Text box – a box that, when clicked in, lets the user enter text with the keyboard
Widgets in Tkinter Tkinter has most of these widgets already implemented for us to use! We can find a list of widgets with more information here: https://effbot.org/tkinterbook/tkinter-classes.htm However, to use these widgets in Tkinter, we'll need to change our animation framework slightly. Instead of putting widgets on the canvas, we'll need to put them directly into the root window. To do this, we'll need to understand our animation framework's run function...
Run – Adding Widgets The first thing we do in the run function is set root = Tk(). from tkinter import * This creates the window we'll put our application in. root = Tk() To put things in the window, we need to create the widget (as we do with canvas). Note that the first argument to the canvas = Canvas(root, width=400, height=500) Canvas call is root - that tells Canvas that it belongs in the root window. canvas.pack() Once we've finished setting up a widget, we call canvas.create_rectangle(0, 0, 400, 500, fill="red") widget.pack() to actually put the widget in its parent window. The parent has a specified layout to arrange the items inside of it; by default, this is vertically from top to button = Button(root, text="Click Me!") bottom. So when we add a Button, it will show up under the canvas. button.pack() root.mainloop() Finally, when we've finished setting up everything, we call root.mainloop() to tell the window to stay open until we close it.
Run - Event Handlers In order to make the application interactive, we need def mousePressedWrapper(event, canvas, data): to set up event handlers that will capture input from mousePressed(event, data) the user and redirect it to our own functions. The computer is constantly monitoring input that the user redrawAllWrapper(canvas, data) creates, and it can forward that input to active applications. def keyPressedWrapper(event, canvas, data): keyPressed(event, data) In our default animation framework, we have two redrawAllWrapper(canvas, data) event handlers- mousePressed and keyPressed. In run(), we set these up by binding specific events that happen within the root window to functions we define. In this case, we're binding Button-1 (mouse click) root.bind("<Button-1>", lambda event: events and Key events. mousePressedWrapper(event, canvas, data)) Note that lambda event: ... just lets us take the root.bind("<Key>", lambda event: information associated with the event and send it to keyPressedWrapper(event, canvas, data)) our own function alongside the canvas and data.
Widget Examples Once we can pack widgets into the root window and associate them with event commands, we can start setting up real applications! We'll go over three widget examples here: Button, Text Box, and Radio Button. We'll use each to modify the color of the canvas.
Button Example from tkinter import * To make a button, we need to set up the text on the import random button and the function that is called when we click the class Struct(object): pass button. data = Struct() data.width = 400 data.height = 400 data.color = "red" root = Tk() We'll make a button that changes the color of the canvas def redrawAll(canvas, data): every time we click it to a random color. We'll need to call canvas.create_rectangle(0, 0, data.width, data.height, fill=data.color) redrawAllWrapper() after the change to refresh the def redrawAllWrapper(canvas, data): canvas.delete(ALL) canvas. redrawAll(canvas, data) canvas.update() canvas = Canvas(root, width=data.width, height=data.height) canvas.configure(bd=0, highlightthickness=0) canvas.pack() Note that buttonFun's lambda takes no arguments. That's def buttonWrapper(canvas, data): because clicking the button doesn't generate new data. data.color = random.choice(["red", "yellow", "green", "blue"]) redrawAllWrapper(canvas, data) We still need to provide canvas and data so that buttonFun = lambda : buttonWrapper(canvas, data) buttonWrapper has access to them. button = Button(root, text="Change Color", command=buttonFun) button.pack() More info here: redrawAllWrapper(canvas, data) https://effbot.org/tkinterbook/button.htm root.mainloop()
Recommend
More recommend