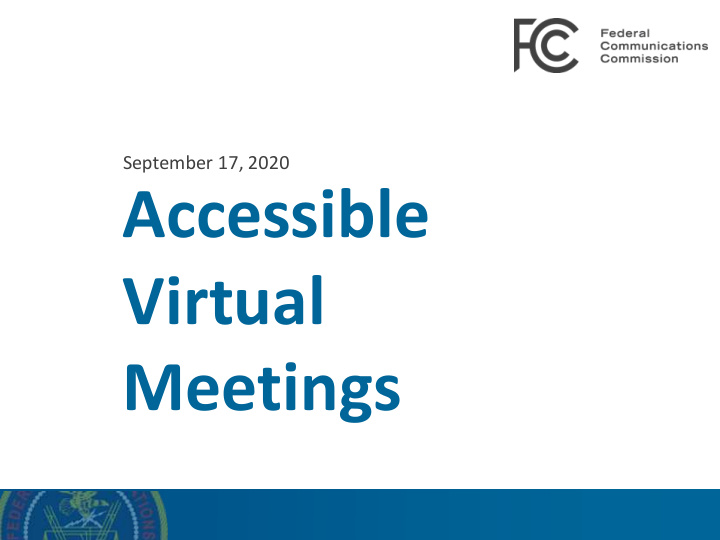

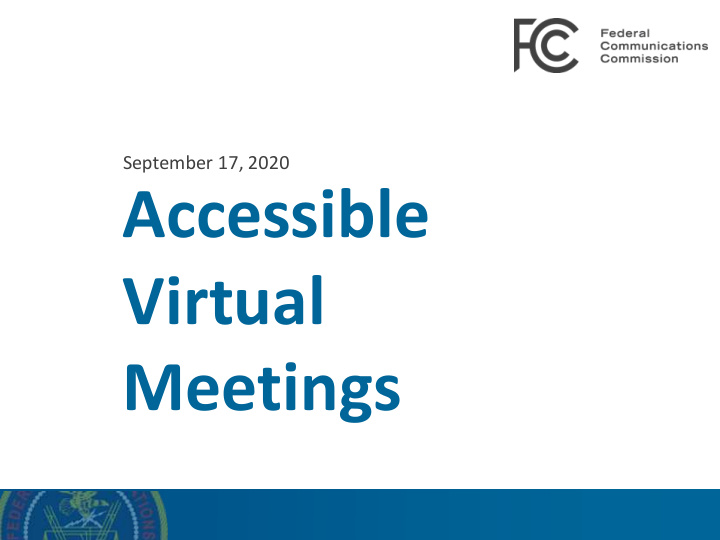

September 17, 2020 Accessible Virtual Meetings
Communication Rules ● Mute your microphone when not speaking ● Identify yourself by name before you begin to speak ● Describe images and read text for users without visual access And now.. Communications Check 2
Introduction ● Gerard Williams ○ Section 504 Compliance Officer, Federal Communications Commission ○ Nationally Certified American Sign Language Interpreter (NIC Advanced) 3
Agenda ● Accommodations vs. Accessibility ● Challenges and Opportunities ● Best Practices ● Equipment and Technology Recommendations ● Virtual Conferencing Platforms Overview ○ Zoom ○ Cisco WebEx ○ Google Meet ○ Adobe Connect ○ Microsoft Teams ○ Live Streaming (e.g. YouTube, Facebook, Twitter) ● So how do I pick a platform? ● Q&A Session 4
Quote to share For most people, technology makes things easier . For people with disabilities, however, technology makes things possible . Mary Pat Radabaugh Director of IBM’s National Support Center for People with Disabilities 1998 5
Reminder... Accommodation is not the same as accessibility . ● Accommodations are for individuals and are reactive . ● Accessibility is for populations and is proactive . ● Accessibility should make content available to all, in equally effective ways, at the same time . ● Accessibility is the goal, accommodations are just tools to reach it. 6
Accommodations Requests ▪ For public meetings or events, provide a point of contact or other instruction for submitting requests for reasonable accommodations Example: FCC’s Section 504 Language Reasonable accommodations for people with disabilities are available upon request. Include a description of the accommodation you will need and tell us how to contact you if we need more information. Make your request as early as possible. Last minute requests will be accepted, but may be impossible to fill. Send an e-mail to: FCC504@fcc.gov or call the Consumer & Governmental Affairs Bureau at 202-418-0530 (voice), 202-418-0432 (TTY).* *From https://www.fcc.gov/general/section-504-handbook 7
Common In-Person Meeting Accommodations ● Interpreters (American Sign Language (ASL), Tactile ASL, or Protactile) ● Support Service Provider, sighted guide, personal assistant ● Real-time captioning (CART) ● Automatic Speech Recognition* (AKA: automated/live captions) ● Assistive Listening Devices ● Documents in alternate formats ○ Braille or Large print ○ Audio format (text-to-speech) ○ Electronic methods (email or CD) ● Note taking ● Extended breaks ● Seating locations *Newer technology, not widely adopted as an in-person accommodation. 8
Virtual Meetings: Challenges ● Platform limitations (Technical) ● Environmental limitations (Security, budgetary) ● Licensing limitations ○ Some features not uniformly available (e.g. higher-tier licenses). ● Diverse access methods/user interface (UI) ○ Inconsistent user experience ● Limited ability to provide technical support ○ Screen share does not share screen share tools ● Turn taking awkwardness ○ Lack of access to conversational cues ● Conflicting accommodations ○ Limited screen space and bandwidth ● Lack of experience and/or training 9
Virtual Meetings: Opportunities ● Interface customization ● User control of Assistive Technology ● Expanded pool of participants ○ Geographic, disability, time ● Productivity ● Richer remote interactions (as opposed to “conference call”) ● …? 10
Virtual Meetings: Universal Meeting Design ● Establish a single Point of Contact ● Ask for help ● Do a technology test in advance ● Broadcast the Communication Rules ○ Sample at the beginning of this presentation ● Embrace good meeting management techniques 11
Meeting Management Techniques Agenda: Distribute a detailed agenda prior to your meeting* Attendee List: Make available a list of confirmed attendees Moderator: Assign one participant to serve as meeting moderator Name Announcements: Remind participants to identify themselves before they begin to speak Manage turn-taking: Establish a clear procedure (or utilize a digital tool) to manage turn taking Document sharing: Distribute any relevant documents well in advance of the meeting* *Any/all document distribution should consider accessibility of those documents (e.g. word format, PDF, plaintext, braille, videos to be captioned & audio described) 12
Meeting Management Techniques - continued Communication style: Describe the content of the graphics, speak at a moderate rate and stay on topic for ease of communication Check In: At the beginning of your meeting take a moment to ask whether all attendees have what they need for effective communication. Solicit Feedback: Provide a contact for and specifically solicit feedback on accessibility of the meeting. Screen share sparingly: Screen/content is not accessible to screen readers users, and can take screen space away from video that may be needed. Use with caution, and consider toggling shared content on and off only when needed. 13
Equipment and Tech Recommendations Fine tune your audio ○ Use a headset whenever possible ○ Split your audio between input and output; input via device’s built -in microphone, output to headphones or other isolated audio device ○ Only use one audio connection method (phone or computer, not both) Fine tune your video ○ Frame your shot ○ Consider an external webcam ○ Disable autofocus if possible ○ Consider turning off your video when it is not needed Provide multiple connection options ○ Maintain flexibility for your attendees by allowing for as many different connections as possible (e.g. IP audio, phone audio, audio only, video only) 14
Platforms: Zoom Pros Cons ● Highly accessible via screen reader ● Integrated meeting management tools lack ● Simple intuitive User Interface (UI) sophistication ● Side by side mode/dual monitor support ● Captioning display lacks ● High quality video/audio with low stutter customization, rate sophistication, consistency. ● Non-video participants can be hidden ● Security concerns continue to be prevalent ● Built-in support for captioning (via participant or vendor) ● No built-in live ASR ● Supports up to 100 video participants (350 total) 15
Platforms: Zoom 16
Platforms: Zoom 17
Platforms: Cisco WebEx Pros Cons ● Easy to procure; security and ● Not usable for screen reader enterprise ready users. ● Capability to create a separate ● Complex user interface requires module for captioning training to navigate (Multimedia viewer) ● Unintuitive video “pinning” ● Centralized feature management functionality (administrators) ● Inflexible video interface ● Centralized feature management (administrators) 18
Platforms: Cisco WebEx 19
Platforms: Cisco WebEx 20
Platforms: Google Meet Pros Cons ● Easy to use and intuitive ● Supports up to 25 video participants ● Automated captioning has high accuracy and names speakers (isolated audio channels) ● Recently added grid layout for video ● Screen reader and keyboard accessible ● Audio via phone connection ● Browser based- no download required 21
Platforms: Google Meet 22
Platforms: Adobe Connect Pros Cons ● Easy to procure; security and ● Bandwidth intensive, enterprise ready deprioritize video ● Grid layout for video feed ● Complex user interface ● Maximum user interface flexibility; ● Not usable for screen reader can add a dedicated pod for users captioning ● No video pinning functionality ● HTML client and desktop application ● Requires additional licenses for available add-ons such as conference lines 23
Platforms: Adobe Connect 25
Platforms: Adobe Connect 26
Platforms: Microsoft Teams Pros Cons ● Easy to procure; security ● “All -in- one” platform with numerous features and enterprise ready that may confuse users ● Seamlessly integrates with ● Supports up to 9 video participants Office 365 ● Accessibility issues (e.g. guests unable to pin, ● Built-in across Office 365 unreliable captioning, screen reader access) applications for real-time ● Not user-friendly & not intuitive collaboration ● Captioning only feasible using their Azure AI; ● Embedded invite for one no other way to feed captions from CART click meetings via Outlook provider ● License dilemma to obtain alternative methods for accommodations 27
Platforms: Microsoft Teams 28
Platforms: Live Streaming Pros Cons ● Less bandwidth ● Requires many moving parts along with technical-intensive knowledge to ● More control of broadcasting implement solutions, especially with various content and video feeds to accessibility audience, especially picture-in- picture ASL interpreter and burn- ● Burn-in or embedded captions on on captioning streams are not accessible to screen reader or refreshable braille display users ● Ease of access to virtually everybody who have a computer ● Streaming services can be over reliant on or mobile device ASR generated captioning ● Does not allow for a great degree of user customization 29
Platforms: Live Streaming (Bad example) 30
Platforms: Live Streaming (Good example) 31
Platforms: Live Streaming (Burn-on Captions) 32
Recommend
More recommend