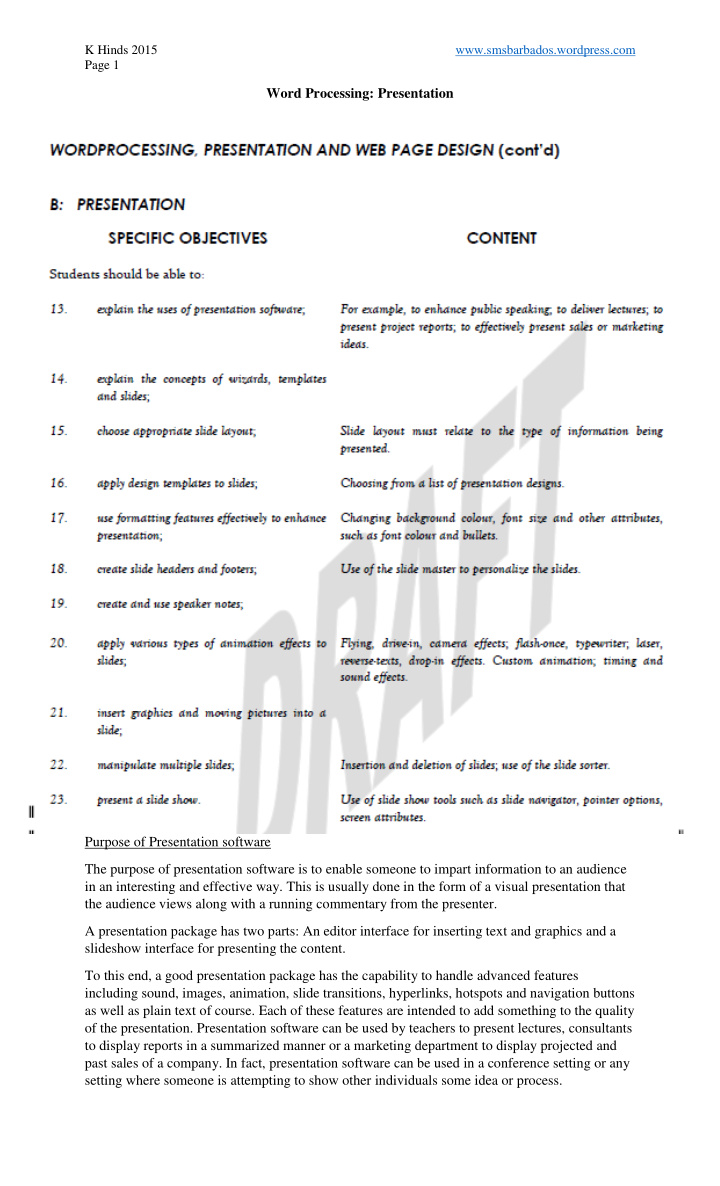

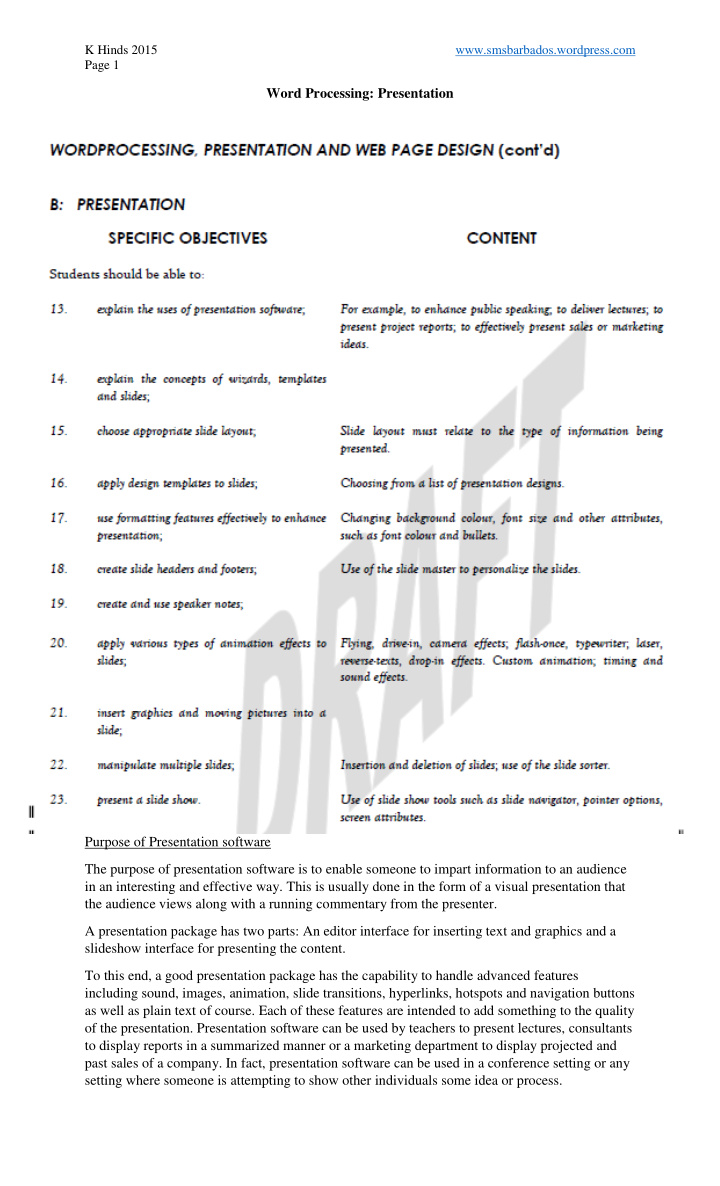

K Hinds 2015 www.smsbarbados.wordpress.com Page 1 Word Processing: Presentation Purpose of Presentation software The purpose of presentation software is to enable someone to impart information to an audience in an interesting and effective way. This is usually done in the form of a visual presentation that the audience views along with a running commentary from the presenter. A presentation package has two parts: An editor interface for inserting text and graphics and a slideshow interface for presenting the content. To this end, a good presentation package has the capability to handle advanced features including sound, images, animation, slide transitions, hyperlinks, hotspots and navigation buttons as well as plain text of course. Each of these features are intended to add something to the quality of the presentation. Presentation software can be used by teachers to present lectures, consultants to display reports in a summarized manner or a marketing department to display projected and past sales of a company. In fact, presentation software can be used in a conference setting or any setting where someone is attempting to show other individuals some idea or process.
K Hinds 2015 www.smsbarbados.wordpress.com Page 2 Wizard, Templates, Slide Master and Slide A wizard is program that comes with a software package that allows the user to complete a particular task with numerous steps in a simplified manner. We encountered our first Wizard when we attempted to complete a Mail Merge back in MS Office. The Wizard helps you through each step, one by one until and prompts you as needed to ensure completion of the task. A Template is a pattern or blueprint of a slide or group of slides that you save as a .potx file. Templates can contain layouts, theme colors, theme fonts, theme effects, background styles, and even content. You can create your own custom templates and store them, reuse them, and share them with others. Additionally, you can find many different types of free templates built-in to PowerPoint. You can search for templates that are right for your presentation when you go to File > New in PowerPoint. A Slide Master (On the View tab, in the Presentations group, click Slide Master) A slide master is the top slide in a hierarchy of slides that stores information about the theme and slide layouts of a presentation, including the background, color, fonts, effects, placeholder sizes, and positioning. Every presentation contains at least one slide master. The key benefit to modifying and using slide masters is that you can make universal style changes to every slide in your presentation, including ones added later to the presentation. When you use a slide master, you save time because you don't have to type the same information on more than one slide. The slide master especially comes in handy when you have extremely long presentations with lots of slides. Because slide masters affect the look of your entire presentation, when you create and edit a slide master or corresponding layouts, you work in Slide Master View. 1. A slide master in Slide Master view 2. Slide layouts associated with the slide master When you modify one or more of the layouts beneath a slide master, you are essentially modifying the slide master. Each slide layout, is set up differently, yet all layouts that are associated with a given slide master contain the same theme (color scheme, fonts, and effects). A Slide is a single page of a presentation created with PowerPoint. A presentation is composed of several slides. The best presentations use approximately ten to twelves slides to get the message across. This diagram shows all of the layout elements that you can include on a PowerPoint slide PowerPoint includes nine built-in slide layouts, or you can create custom layouts that meet your specific needs, and you can share them with other people who create presentations by using PowerPoint. The following graphic shows the slide layouts that are built-in to PowerPoint.
K Hinds 2015 www.smsbarbados.wordpress.com Page 3 Speaker Notes When you're building a presentation, you can add notes to your slides to help prepare what to say when presenting to an audience. When it comes time to present, you can use presenter view to show the notes on your monitor so that only you can see them. And if you want to share your notes with the audience, you can print them for distribution. On the View menu, click Presenter View . You'll see the main slide that you're presenting, a preview of the next slide, and any notes you've added for the current slide below the preview of the next slide. Inserting animated Image Click the Microsoft Office Button , and then click New . In the New Presentation dialog box, under Templates , search for "animated picture effects." Choose the template titled "Animated picture effects for PowerPoint slides," and then click OK .
K Hinds 2015 www.smsbarbados.wordpress.com Page 4 Editing Slides This is a practical exercise. Listen attentively to your instructor to learn how this is done and follow along on your computer. Slide Master Editing (Background color/Font styling) Advanced Editing (Slideshow Timing/ Transitions/ Animation Effects) Header and Footer Insert graphics and moving images Manipulating multiple slides (Insert/Delete/Slide Sorter) Present slideshow (Slide Navigator/Pointer Options/Screen Attributes) References http://www.teach- ict.com/as_a2_ict_new/ocr/AS_G061/316_present_communicate_data/presentation_features/min iweb/index.htm https://support.office.com/en-us/article/What-is-a-PowerPoint-template-e59c0036-5c64-4725- 96d8-b6af8462ea10
Recommend
More recommend