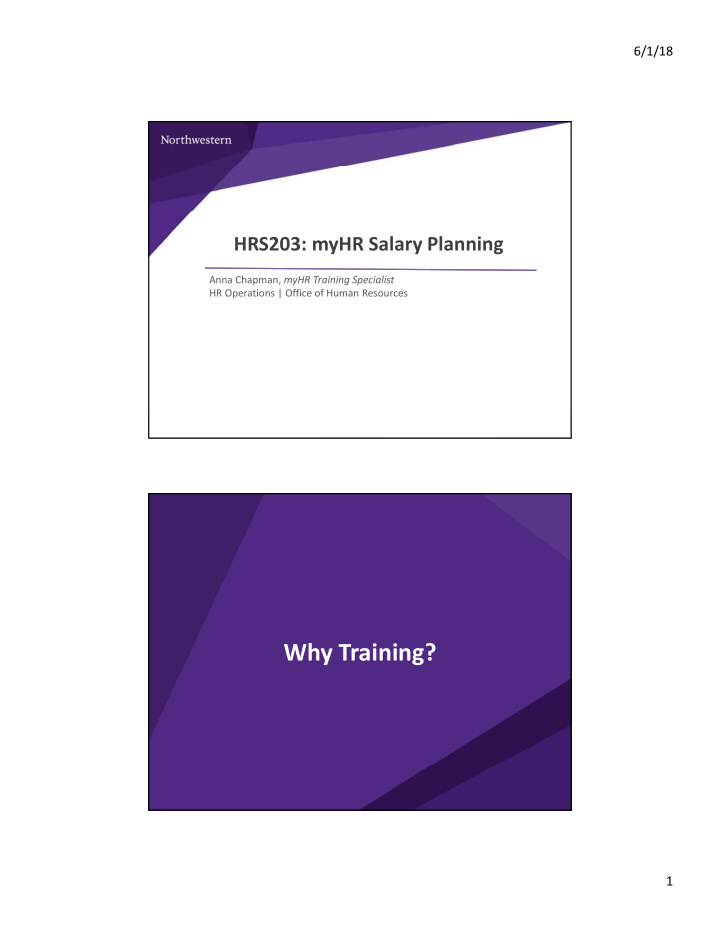

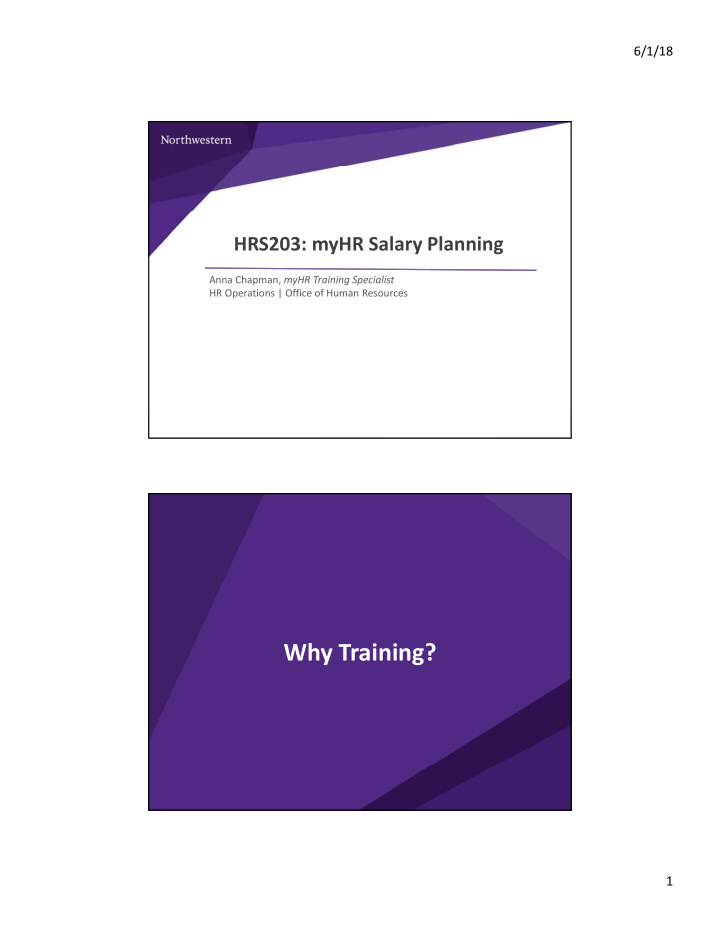

6/1/18 HRS203: myHR Salary Planning Anna Chapman, myHR Training Specialist HR Operations | Office of Human Resources Why Training? 1
6/1/18 Why Training? • Required for new salary planning users – Gain access to myHR pages – Learn how to navigate pages and new FY19 functionality – Review salary planning deadlines and resources 2 New Users Request Access 3 2
6/1/18 What is Salary Planning? What is Salary Planning? Budget and Salary Planning FY19 Salary Position Management Budgetary Sept 2018 – Submit Merit Increases Parameters Aug 2019 Reappointments, Promotions, Effective Dates FSM Performance Open: 5/4 Management Biweekly: Close: 6/13 8/26/18 Faculty/Staff Monthly: Open: 6/1* 9/01/18 Close: 7/13 * Pending budget 5 3
6/1/18 What is Salary Planning? • What is Salary Planning? – The annual compensation process to enter merit increases and/or discretionary increase for staff in myHR – Entry of annual faculty promotions and reappointments • All entries are done in myHR Administration – Merit may be entered by SAU or by Employee 6 What is Salary Planning? • Entry is based on Salary Administration Unit (SAU) – The grouping of departments responsible for merit increases • The Salary Administration Plan (Sal Plan) listed is based on the employee position type Sal Plan Description Sal Plan Description FAC Faculty NEX Nonexempt Staff LIB Librarians EXS Exempt Staff ACS Academic Faculty ITS Information Technology Staff RES Research Staff EXC Executive Level Staff REF Research Faculty 7 4
6/1/18 What is Salary Planning? • Employees entering or leaving the department: ⁻ Terminated/transferred employee will fall off your compensation list overnight ⁻ Incoming department of transferred employee should review merit increase entered by old department ⁻ Employee on an unpaid leave of absence will be excluded from the compensation planning process until they return to active and paid status 8 Planning Dates and Approvers 5
6/1/18 Salary Planning Dates Planning deadlines and approvals are different for employee populations: Feinberg School of Medicine (FSM) – Final approval by Feinberg Administration • Open: 5/4 • Close: 6/13 10 Salary Planning Dates Planning deadlines and approvals are different for employee populations: Non ‐ FSM Faculty and Librarians – Final approval by Office of the Provost • 5/1 promotion & reappointments • Open: 6/1* • Close: 7/13 Staff (Including FSM Staff) – Final Approval by HR Compensation • Open: 6/1* • Close: 7/13 *Pending availability of budgets 11 6
6/1/18 myHR Merit Entry Basic Overview Administration Final approval by HR Compensation, Approval Office of Provost, or Department level, Merit FY2019 FSM Administration School level, or Salary Adjustment Rejection Planning Merit Increase Budget Parameters Discretionary Increase Performance Excellence 13 7
6/1/18 myHR Examples 1. FSM Research Faculty & Staff Merit Increase (Slide#15 ‐ 38) • Merit by SAU – REF • Merit by SAU – RES 2. Faculty with Salary Adjustment (Slide #39 ‐ 71) • Merit by SAU – Faculty • Reappointment – Faculty • Promotion – Faculty 3. Staff with Discretionary Increase (Slide #72 ‐ 105) • Merit by SAU – Staff • Merit by Employee – Staff 14 myHR Examples 1. FSM Research Faculty & Staff Merit by SAU – REF Faculty* Merit by SAU – RES Staff* *FSM users only 15 8
6/1/18 On either the M ERIT BY SAU – R ES S TAFF or M ERIT BY SAU – R ES F ACULTY pages, enter a Salary Admin Unit (SAU) and click “Search”. Note: Research (RES) pages are for FSM users only. 16 Enter a Salary Admin Unit (SAU) and click “Search”. M ERIT B Y SAU pages can also be viewed by clicking “Advanced Search” to refine results. Note: Results displayed are limited by myHR security access. 17 9
6/1/18 Select an SAU with the corresponding Department Name and Salary Administration Plan (Salary Plan) . Note: Multiple Departments can be listed under the same SAU. 18 Enter the merit value for each employee in one of the five tabs. Only one merit value (% Increase, Dollar Amount, New Comp Rate, or New Annual Rate) is required; other fields will calculate automatically. Note: Tabbing (vs. clicking) between fields allows values to calculate properly. 19 10
6/1/18 Note: Select “View All” to ensure all staff are visible. Also, data can be sorted by clicking the column header. 20 Note: Select “View All” to ensure all staff are visible. Also, data can be sorted by clicking the column header. 21 11
6/1/18 To assist planning, data can be downloaded at any time to Excel. Click “ Save ” to save myHR data before downloading. Click the spreadsheet icon . Note: Ensure pop up blocker is off to download items. 22 Select the downloaded item. Data downloaded to Excel appears as it does on merit increase pages. Click “Enable Editing” to manipulate data. Note: Ensure pop up blocker is off to download items. 23 12
6/1/18 Percent Increase Tab Enter merit value by percentage in the Merit % Increase column and “tab” to update. The New Annual Rate will calculate automatically. 24 Dollar Amount Tab Enter merit value by dollar amount in the Merit $ Increase column and “tab” to update. The New Compensation Rate and Percent Increase will calculate automatically. 25 13
6/1/18 New Compensation Rate Tab Enter merit value by dollar amount in the New Compensation Rate column and “tab” to update. The Percent Increase will calculate automatically. 26 New Annual Rate Tab Submit merit value by dollar amount in the New Annual Rate column and “tab” to updated. The Percent Increase will calculate automatically. 27 14
6/1/18 More data available All Fields Tab Any merit value can be entered on the All Fields tab and more data is available to view (e.g. Percent full ‐ time). 28 If merit values are entered, New FTE Salary is required and must be manually calculated. New FTE Salary = New Annual Salary / New Full ‐ time Percent. Note: % full time can be found on the “All Fields” tab. 29 15
6/1/18 If merit values are entered, New FTE Salary is required and must be manually calculated. New FTE Salary = New Annual Salary / New Full ‐ time Percent. Note: % full time can be found on the “All Fields” tab. 30 Once all merit data has been entered, data must be submitted using the appropriate Merit Approval Code to be routed for Administration approval. An error message will appear if entries do not have a Merit Approval Code assigned. 31 16
6/1/18 Enter the Merit Approval Code for each employee. Click the Merit Approval lookup icon or enter the approval letter directly. If an entry is not ready to finalize, work can be saved as “P” for planning. Click “Save” to save entries. 32 Enter the Merit Approval Code for each employee. Click the Merit Approval lookup icon or enter the approval letter directly. If an entry is not ready to finalize, work can be saved as “P” for planning. Click “Save” to save entries. 33 17
6/1/18 To mass approve employees in the grid, click the lookup icon or enter the merit approval code in the Mass Merit Approval field. This field automatically populates the Merit Approval column for all employees in the SAU. Click “ Approve ” to update all staff and “ Save ” to save entries. 34 The Mass Approval feature automatically populates the Merit Approval column for all employees in the grid; not just those on the current view. Note: Existing merit approval codes of “N” will not change; these codes must be updated individually. 35 18
6/1/18 FSM Research Merit Approval P Planning Entry has taken place or is in process N No Entry No merit increase if employee is not active by 9/1 Merit not granted to entire SAU based on economic Evaluation Only E (Staff only) environment; performance evaluation is entered Merit not granted based upon performance Zero Z (Staff only) D Dept Approval Department level approval S School Approval School level approval R Rejected Merit has been rejected and must be re ‐ evaluated A Administration Final Approval from Administration 36 Once planning data entry is complete, submit the “D” department level approval or “S” school level approval. Click “ Approve ” to update all employees and “ Save ”. 37 19
6/1/18 Once planning data entry is complete, submit the “D” department level approval or “S” school level approval. Click “ Approve ” to update all employees and “ Save ”. 38 myHR Examples 2. Non-FSM Faculty Merit by SAU – Faculty Reappointment – Faculty Promotion - Faculty 39 20
6/1/18 Enter a Salary Admin Unit (SAU) and click “Search”. M ERIT B Y SAU pages can also be viewed by clicking “Advanced Search” to refine results. 40 Enter a Salary Admin Unit (SAU) and click “Search”. M ERIT B Y SAU pages can also be viewed by clicking “Advanced Search” to refine results. Note: Results displayed are limited by myHR security access. 41 21
6/1/18 Select an SAU with the corresponding Department Name and Salary Administration Plan (Salary Plan) . Note: Multiple Departments can be listed under the same SAU. 42 Six tabs control the data displayed. Salary planning for non ‐ FSM users allows information beyond merit to be submitted. Note: Tabbing (vs. clicking) between fields allows values to calculate properly. 43 22
Recommend
More recommend