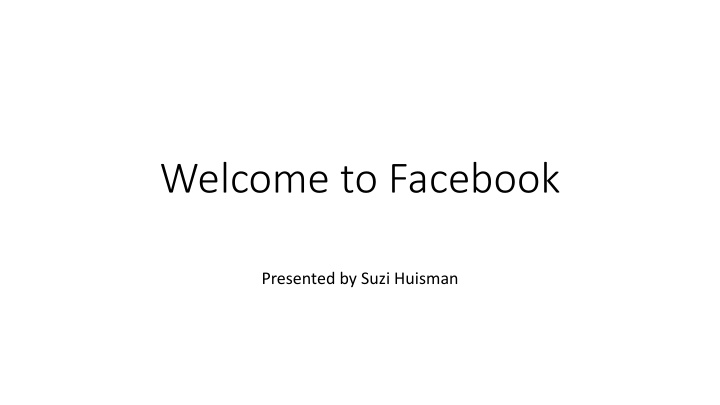

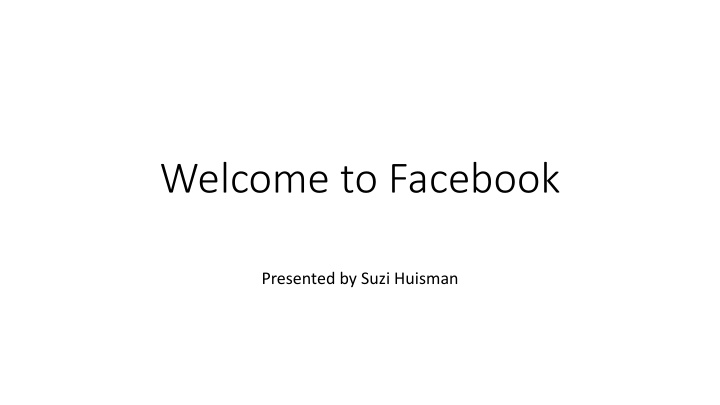

Welcome to Facebook Presented by Suzi Huisman
PRESENTATION GUIDELINES • No cell phones, please turn the sound off. • Questions at the end, but at the presenter’s discretion. • See hhiccbb.org for link to slides and handout. • Side conversations are impolite, a distraction for all .
Let’s get started and set up a new account. First you enter your first and last name. You can include your maiden name if you want, so old friends can find you. Then you need to decide what email or phone number you want to use. Finally, you need a password that is easy to remember BUT hard to guess. Enter your birthdate and gender. Click on create account
Enter all the information as shown, and then click “create account”. Enter your maiden name, if applicable, before your last name Enter your email or mobile phone number. Add your password, date of birth and gender Then click here
Sometimes Facebook will not like the name you choose, so you may need to try again
Next you will get an email or (text message if you used your phone) to verify your account. Enter this code and press continue.
You can also click on confirm your account in the email you receive
Ok you made it in!! Now let’s look around. If you want to make it easy to access your new account, click ok. If you use your laptop outside of your home, I would not recommend this. It would make it easy for others to access your account.
First things first. Click on the white inverted triangle, then click on settings. Your screen should look like this: Click on the inverted triangle first Then click on Settings from the drop down list
Time to edit your privacy options. Click on Privacy Then click Edit in each category to see what choices you have
Privacy settings You have many choices when it comes to seeing your posts. You probably want friends Usually you do to see most not want all of posts, but your posts to be you can make public, so be sure a post that look!! only you can see, or you can select certain people for some posts.
I have changed my settings so only friends, or in some cases friends of friends, can see my stuff. Unless you want everyone to be able to contact you, be sure to make these changes.
Moving on – we are going to look at some security settings. First, click on security Next, click on edit in these categories
Login Alerts You will see a notification alert when anyone logs into your account from an unrecognized device or browser. You can select to have them emailed if you are not usually on Facebook.
Caution: If you turn on login approvals, you'll be asked to enter a special security code or confirm your login each time you try to access your Facebook account from a new computer, mobile device or browser. To enable login approval, first you have to add a phone number that can receive text messages.
Legacy Contact - A legacy contact is someone you choose to look after your account if it's memorialized. This person must be in your friend list in order to add them.. You can also request account deletion
Deactivate your account. Click here to find out more: What's the difference between deactivating and deleting my account? To deactivate your account temporarily click and follow the instructions
Timeline and tagging settings. Note: Your profile pictures and cover photo will be public, as well as any links you share, if they are public. Click view as to see what your Click edit to profile looks like to review each the public. This setting. Some lets you see what will be preset your Timeline based on your looks like to the security public or a specific settings, but friend. they can be Remember: Things modified. you hide from your Timeline still appear in News Feed, search and other places on Facebook.
Blocking people, messages and other things. This page is handy if you are being bothered by someone. Most settings are self explanatory.
Notifications settings. This is really a matter of personal choice. Take some time to review them. If you don’t want to get an email for every notification, change this setting to Account related notifications
Now let’s get to work on our profile Next add a cover photo. Click on Add Photo or click on the camera Add a photo of icon. You can then yourself. It is upload a photo choose easy. Click on Add from one you have Photo or click OK. already uploaded. Tip: You can then Now you can change upload a photo or who can see your old take one with cover photos - just go your camera. to your Cover Photos album. You can change the privacy on each one.
Let’s add some details about you. This is also based on personal preference. Click on each section and add what you want. Don’t want anyone to know your birthday.. or maybe just your age. Change this setting to “Only me” under contact and basic Info. The edit option will show as you hover over each item
Add as much information as you want under each category and save the changes Don’t forget to look at who can see this as you make changes. You might not want EVERYTHING to be public.
Let’s find some friends Click on Find friends, but first click on manage, and decide who can see your friend list.
Find friends using many different options. These will send a request to that person, asking them to add you as a friend. They have the option to accept or ignore. You can also search for names. Enter a name in the find Import contacts from your account and friends box store them on Facebook's servers where You can search by they may be used to help others search for name, where you or connect with people or to generate live/lived or suggestions for you or others. Contact info work/worked, etc. from your contact list and message folders This will search may be imported. Professional contacts may for other people be imported but you should send invites to with the same personal contacts only. Please send invites information. only to friends who will be glad to get them.
If you don’t want EVERYONE to be able to send you a friend request, you must change your friend request setting Click on friend icon and then settings, and be sure it is set to “friends of friends”.
If you can’t find your friend, it may be because they only allow friends of friends to send a request to add them. I searched for my name. This is what came up Set to friends of friends Set to anyone A public post that matches some information
But all is not lost. You can send them a private message and ask them to add you as a friend Click on the message icon. The message box will pop up. Type in the person you want to contact, and then type a message. You will have to temporarily change your settings back to allow everyone to add you as a friend
Look - a new message When a new request comes in it will show a number in red. Be sure to check message requests and recent.
You have a friend request!! When a new request comes in it will show a number in red.
You can confirm or delete the request. You can also click on the name to see more about them.
Now we are friends
Click on Home to see what is happening on other peoples’ posts. You may see a list of friends that your new friend has in their friend list. You will start to see what others have posted
Click on your name and see what YOU have posted or what others have shared with you or tagged you.
How to modify what someone else posted or shared on your timeline. No you don’t have to leave a post by someone else on your page. Click on the gray drop down arrow and see what your options are.
How to modify what someone else posted on their own page that shows up on your timeline. Don’t like what your friends are posting. Don’t unfriend them just unfollow them. You can also hide the offending post. Want to see what others are saying ..or not.. Turn notifications on or off
Need more help? Check out the help center by clicking on the ?
To log out, click here
To log back in, click on your photo .. Or enter your email or phone and password. This will be determined by how you set up your account originally.
Recommend
More recommend