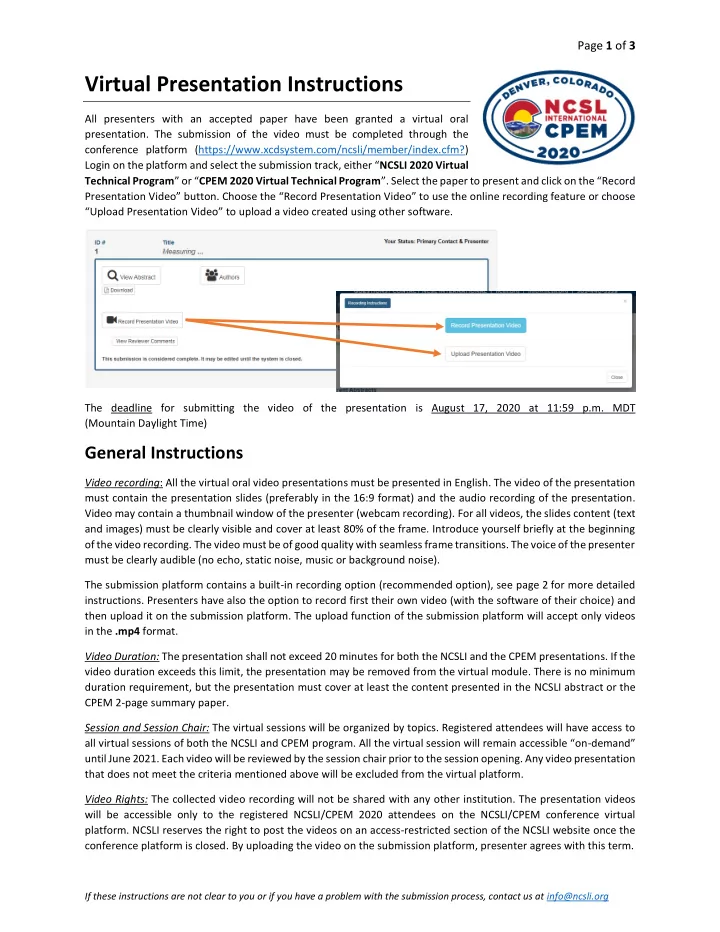
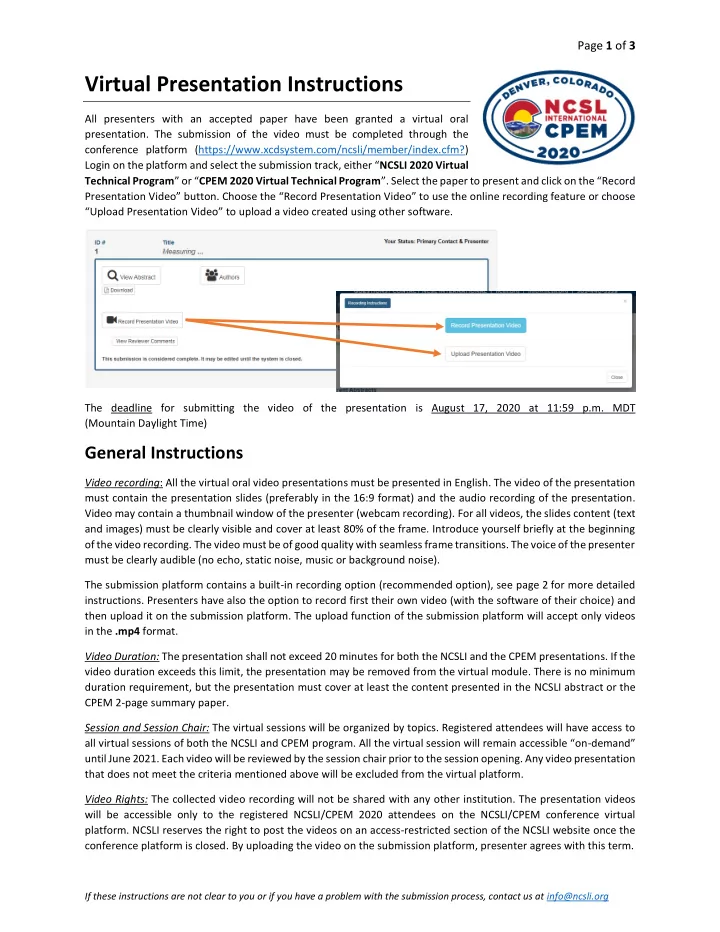
Page 1 of 3 Virtual Presentation Instructions All presenters with an accepted paper have been granted a virtual oral presentation. The submission of the video must be completed through the conference platform (https://www.xcdsystem.com/ncsli/member/index.cfm?) Login on the platform and select the submission track, either “ NCSLI 2020 Virtual Technical Program ” or “ CPEM 2020 Virtual Technical Program ” . Select the paper to present and click on the “Record Presentation Video” button. Choose the “ Record Presentation Video ” to use the online recording feature or choose “ Upload Presentation Video ” to upload a video created using other software. The deadline for submitting the video of the presentation is August 17, 2020 at 11:59 p.m. MDT (Mountain Daylight Time) General Instructions Video recording : All the virtual oral video presentations must be presented in English. The video of the presentation must contain the presentation slides (preferably in the 16:9 format) and the audio recording of the presentation. Video may contain a thumbnail window of the presenter (webcam recording). For all videos, the slides content (text and images) must be clearly visible and cover at least 80% of the frame. Introduce yourself briefly at the beginning of the video recording. The video must be of good quality with seamless frame transitions. The voice of the presenter must be clearly audible (no echo, static noise, music or background noise). The submission platform contains a built-in recording option (recommended option), see page 2 for more detailed instructions. Presenters have also the option to record first their own video (with the software of their choice) and then upload it on the submission platform. The upload function of the submission platform will accept only videos in the .mp4 format. Video Duration: The presentation shall not exceed 20 minutes for both the NCSLI and the CPEM presentations. If the video duration exceeds this limit, the presentation may be removed from the virtual module. There is no minimum duration requirement, but the presentation must cover at least the content presented in the NCSLI abstract or the CPEM 2-page summary paper. Session and Session Chair: The virtual sessions will be organized by topics. Registered attendees will have access to all virtual sessions of both the NCSLI and CPEM program. All the virtual session will remain accessible “on - demand” until June 2021. Each video will be reviewed by the session chair prior to the session opening. Any video presentation that does not meet the criteria mentioned above will be excluded from the virtual platform. Video Rights: The collected video recording will not be shared with any other institution. The presentation videos will be accessible only to the registered NCSLI/CPEM 2020 attendees on the NCSLI/CPEM conference virtual platform. NCSLI reserves the right to post the videos on an access-restricted section of the NCSLI website once the conference platform is closed. By uploading the video on the submission platform, presenter agrees with this term. If these instructions are not clear to you or if you have a problem with the submission process, contact us at info@ncsli.org
Page 2 of 3 Record Presentation Video The submission platform contains a built-in recording option (directly from your browser) accessible from the “Record Presentation Video” button in the “Record” submenu. See instructions from the submission platform: https://x-cd.com/virtual-presentation-guide/ *** Make sure that you give the webpage access to your microphone (and camera if you want to record your face). *** Both Microphone (Mic) and Share Screen must be enabled prior to recording. In the Share Screen option, you can select the application window containing your presentation. After pushing the “Record” button you have 15 seconds to move to your presentation (audio instruction and count-down). Wait at least 2 seconds after the “go” before speaking to avoid a truncation of your first presentation sentence. The recording tool provided with the platform does not include any editing option. At the end of the recording the submission platform will automatically replay your recording. You have then the option to repeat the recording (as many times as you need) or upload the recorded video with the “Save & Upload” button. After a successful upload, the “Preview Video” button associated with your submission will be displayed. Upload Presentation Video You may use this option if you choose to record your presentation independently from the recording tool described above. The submission platform contains a video upload option accessible from the “Upload Presentation Video” button in the “ Record ” submenu. Only videos with the .mp4 format can be selected. Once the upload is completed, play the uploaded video with the “Preview Video” button to verify the content and quality. Presenters are free to use any software application to record their presentation in the mp4 format, as long as the Video Recording and Video Duration criteria mentioned in the first page are met. Once the video is uploaded, the presenter can re-upload or re-record the presentation as many times as needed until the August 17 deadline. Additional Tips Bandwidth - If you are recording/uploading your presentation from home, turn off the VPN link to your organization. Doing so will most likely increase the bandwidth of your connection and help with the recording/uploading process. - Users with slow internet connections may have better results by recording their video offline (using their own recording software) and then uploading it on the platform. Audio - Depending on the type of microphone used, the keystroke (keyboard) noise can easily be picked up and be audible in the video recording. If your presentation has many animations/pages, we recommend using the mouse button to move to the next slide instead. - Use preferably a microphone included in a headphone set, rather than a laptop microphone for a better audio recording quality. Avoid using the mic-earbuds type generally provided with every cellphone (poor audio). - Slow-down your voice speed (to 80% of your normal speech speed) for a clear audio recording. - Both Google Slides and PowerPoint have automated closed-captioning (CC) recording or editing options for English to help the audience. The use of CC is permitted for the NCSLI/CPEM presentations. If these instructions are not clear to you or if you have a problem with the submission process, contact us at info@ncsli.org
Page 3 of 3 Additional Tips (continue) Visual - Number your slides in the lower right corner of each slide, (e.g. 1 is Title slide). This will simplify greatly the Q&A discussion if a question arises about a specific slide from your presentation. - To highlight/emphasize the content of your slides during the presentation, consider using the built- in “ laser pointer ” or “ highlighter ” option available with your presentation software, rather than the mouse cursor. The mouse cursor may not be clearly visible in the recording video. With PowerPoint , the laser pointer can be activated in the presentation mode by pushing the “Ctrl” key and the mouse left button simultaneously. Or simply hover the mouse on the lower left corner of the screen and select a highlighting tool. Move the mouse cursor to the side of the slide once the highlight is completed. Avoid unnecessary frantic motion of the laser pointer. - To increase the comprehension of your virtual presentation, consider using a headline format to your slides. For more information, tutorial and free template see: https://www.assertion-evidence.com Research paper supporting this method can be found at: http://writing.engr.psu.edu/ae_headlines.pdf If these instructions are not clear to you or if you have a problem with the submission process, contact us at info@ncsli.org
Recommend
More recommend