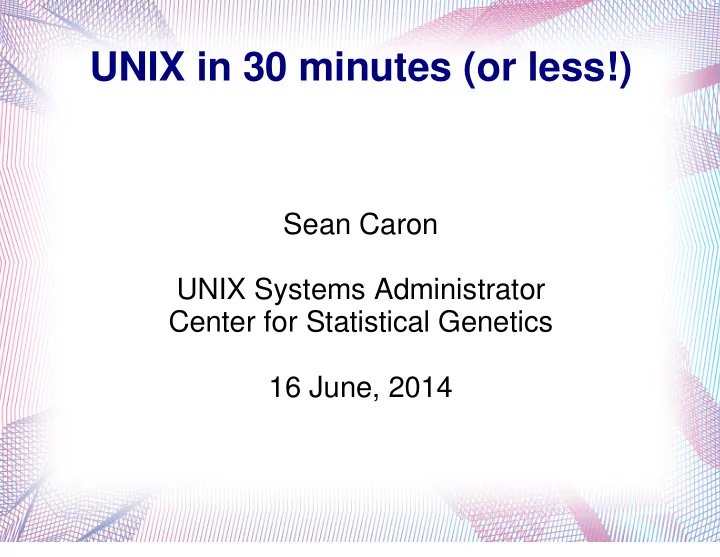
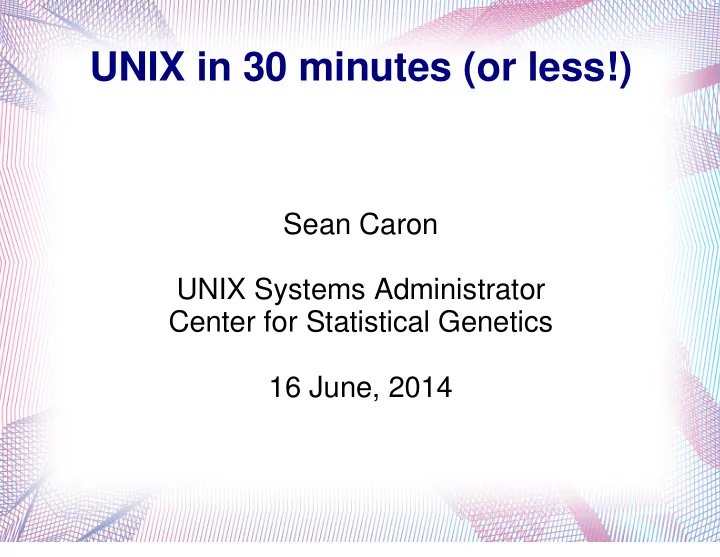
UNIX in 30 minutes (or less!) Sean Caron UNIX Systems Administrator Center for Statistical Genetics 16 June, 2014
Agenda � Client prep, logging in with SSH and X11 � $PATH and CWD, running X11 apps � File and directory manipulation � Process and storage management � Editing text � Program development, MOSIX 101 � Network connectivity � Miscellaneous topics, references
Windows client prep � Start X11-server (Xming) on workstation FIRST � Start menu -> All programs -> Xming -> Xming � Run SSH client (PuTTY) � Category: Connection -> SSH -> X11 � Check "Enable X11 forwarding" � Back up to Session: � Host name: seqshop-server.sph.umich.edu � Port 22 � Click "Open"
Mac client prep (for reference) � Start X11-server (X11.app) on workstation FIRST � Applications -> Utilities -> X11.app � If not present, check your OS X CD or download from Apple. � Run SSH client (ssh) � Applications -> Utilities -> Terminal.app � ssh -Y username@seqshop- server.sph.umich.edu
Logging in � Depending on your client, you will be prompted for both username and password, or just your password if username was specified earlier. � You usually will have 3-5 tries to successfully log in before the server disconnects. � After successfully logging in: � UNIX starts a shell under your user ID. � Per-user login script executes (if applicable). � You will receive a command prompt ($ or %).
PATH and CWD � If a command is not internal to the shell, the shell searches a list of directories ($PATH). � If it finds a program with the same name as the command you typed... � It runs it. � Otherwise, it says "Command not found". � It usually doesn't check your current working directory (CWD).
PATH and CWD � So: if we want to run a program in our current working directory, we use a dot-slash prefix: � ./myprogram [arg1] ... [argN] � To show what's currently set as your PATH: � echo $PATH � To edit your PATH: � setenv PATH /some/new/dir:$PATH � PATH=/some/new/dir:$PATH ; export PATH
Running X-applications � Since you ran an X-server on your workstation and enabled X11-forwarding before connecting, you are not limited to just command line apps! � You can run X11 GUI apps with output showing up on your desktop workstation! � All required set up was done in SSH when you connected. � No need to adjust $DISPLAY. � No need to use xhost.
Running X11 applications � nedit [file] & � GUI text editor. � firefox & � Web browser. � {xpdf|evince} [file] & � PDF viewer. � xterm & � Open another terminal window.
File manipulation � cd [directory] � Change directory to [directory]. � pwd � Show current working directory (CWD). � ls [-l] [dir] � Show contents of directory. � If directory is not specified, will default to show contents of CWD. � Use [-l] flag for long listing format.
File manipulation � cp [-R] [source] [destination] � Copy file from source to destination. � Use -R to copy entire directory tree recursively. � mv [source] [destination] � Move (rename) file from source to destination. � rm [-r] [file|directory] � Delete a file or directory. � Use -r argument to delete recursively (danger!) � NOTE: deleted files cannot be recovered!
File manipulation � rmdir [directory] � Delete an (empty) directory. � ln [-s] [source] [target] � Create a link from [source] to [target]. � Use [-s] argument for symbolic link vs hard link. � Generally you will want to make symbolic links. � cat [file] � Dump a (text) file to screen.
File manipulation � {more|less} [file] � Dump a (text) file to screen with pagination. � {head|tail} [-n lines] [file] � Dump the {first|last} [lines] of file to screen. � touch [file] � Create an empty file. � wc [file] � Count the number of words, lines, etc in a file.
File manipulation � grep [pattern] [file] � Look for pattern (regular expression) in file. � cut [-d ...] [-f ...] [file] � Cut a specified field from file given a specified delimiter. � sort [options] [file] � Sort file per [options]. � diff [options] [file1] [file2] � Show line-by-line differences between two files.
Process management � ps � Show running processes under your account. � {ps -uaxc|ps -e} � Show running processes for the entire system. � uptime, top, htop, dstat [-a], etc. � System load average, monitor processes interactively, monitor I/O interactively... � kill [-SIGNAL] [pid] � Send [SIGNAL] (usually KILL) to process.
Storage management � du [-s] [-h] [file|directory] � Show disk usage for specified file or directory. � Print just [-s]ummary, [-h]uman readable output. � df [-k] [-l] � Show disk utilization for all mounted devices. � Print in units of [-k]ilobytes, [-l]ocal devices only. � Local devices excludes NFS mounts.
Editing text � Many text editors available on UNIX from line editors to full-screen editors. � ed � vi, vim, etc � pico, nano, etc � emacs � We'll concentrate (briefly) on pico/nano since it is easiest to learn to use. � NOTE: pico and nano are basically identical.
Editing text � To begin: � {pico|nano} � {pico|nano} [file] � Totally screen-oriented editor. � Use arrow keys to move the cursor. � Just start entering text or hitting Backspace with the cursor in the desired position for edits. � Help at the bottom. � Ctrl-X exits. If file modified, it will ask to save.
Program development � make [Makefile] � Run build script. � If [Makefile] not specified, looks for Makefile in CWD. � cc [-o output] [file1.c] [file2.c] ... [fileN.c] [-llib..] � Build C program from source. � Output program will be [output] otherwise a.out. � Specify extra shared libraries if you need them. � Compiles and links in one step.
Program development � c++ [-o output] [file1.cpp] ... [fileN.cpp] [-llib...] � Build C++ program from source. � f77 [-o output] [file1.for] ... [fileN.for] [-llib...] � Build FORTRAN program from source. � gdb [options] [prog [core|procID]] � Use GNU debugger against running process or left over core dump file.
IF ALL ELSE FAILS... � UNIX has excellent built-in help! � man [section] [command] � Search [section] of the manual for help with [command]. � If section omitted, it will pick a sensible default. � Many commands also have built-in help! � ./command [-h|--help] � Google is also a great resource! � Hit Ctrl-C to kill what you're doing, right now.
MOSIX cluster 101 � We have provided a 4-node MOSIX cluster for everyone to use here at the workshop (MOSIX is just one of many clustering methodologies). � Each node has dual 6-core CPUs and 128 GB RAM. They accept jobs from the gateway node (seqshop-server). � MOSIX use in this workshop may be somewhat cloaked by job scripts and Makefiles (?) � Just so you know...
MOSIX cluster 101 � mosrun -b [...] [command] � Run command in MOSIX native mode; MOSIX tries to find best node automatically; working directory is CWD. � mosbatch -j[node] -E[WD] [...] [command] � Run command in MOSIX batch mode; user manually specifies node, working directory. � mosps � Show running MOSIX processes under your account.
MOSIX cluster 101 � mosps -e uax � Show running MOSIX processes for all users across the entire system. � mosmon � Graphical load monitor for MOSIX. � Good way to find node ID numbers. � kill [-signal] [pid] � Send signal (usually KILL) to process. � NOTE: we kill MOSIX jobs just like local jobs!
Network connectivity � ssh [-Y] user@host.fqdn � Secure remote login as user to host. � sftp user@host.fqdn � Secure file copy using FTP-style interface. � scp localfile user@host:/remotefile � scp user@host:/remotefile localfile � Secure file copy using RCP-style interface � wget URL � Pull file specified in URL (HTTP,FTP) to CWD.
Network connectivity � ftp [host.fqdn] � Open FTP connection to host. � FTP will prompt for user name and password. � WARNING! FTP is insecure. It sends the user name and password in unencrypted plain text. � Anonymous FTP is sometimes encountered in downloading public (non-confidential) data sets (e.g. 1000 Genomes). � Generally: use of (non-anonymous) FTP should be avoided.
Miscellanea � Suffix an ampersand to your command line to run it in the background: � xlogo & � You can use screen to protect your jobs from being terminated when you get disconnected: � screen [-d] [-r] [...] � Use a combination of the ampersand and the nohup command s.t. jobs run after disconnect: � nohup myjob &
Miscellanea � Input redirection: � myprog < inputfile � Output redirection: � stdout only: myprog [>|>>] outfile � stdout and stderr: myprog &> outfile � Pipes: � prog1 | prog2 | prog3 | ... � Output of prog1 directly presented to prog2, output of prog2 directly presented to prog3...
Miscellanea � The true power of UNIX shines when you start layering pipes, redirection and leveraging the ability to run processes in the background - all together! � nohup ./myjob.sh &> myjob.out & � Run myjob in the background, all output goes to myjob.out, nohup protects against termination.
Recommend
More recommend