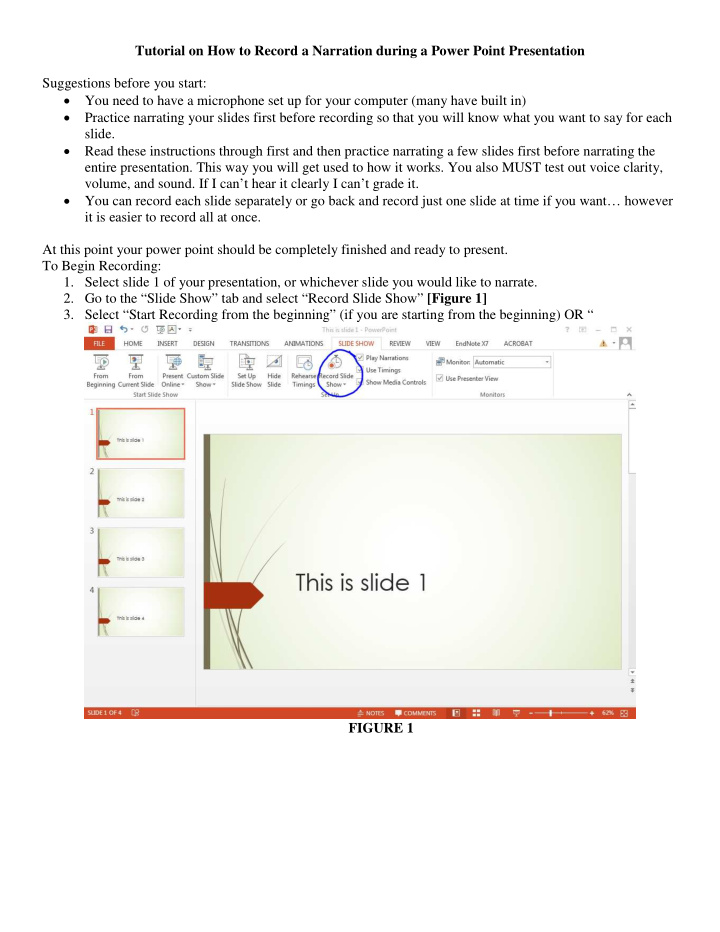

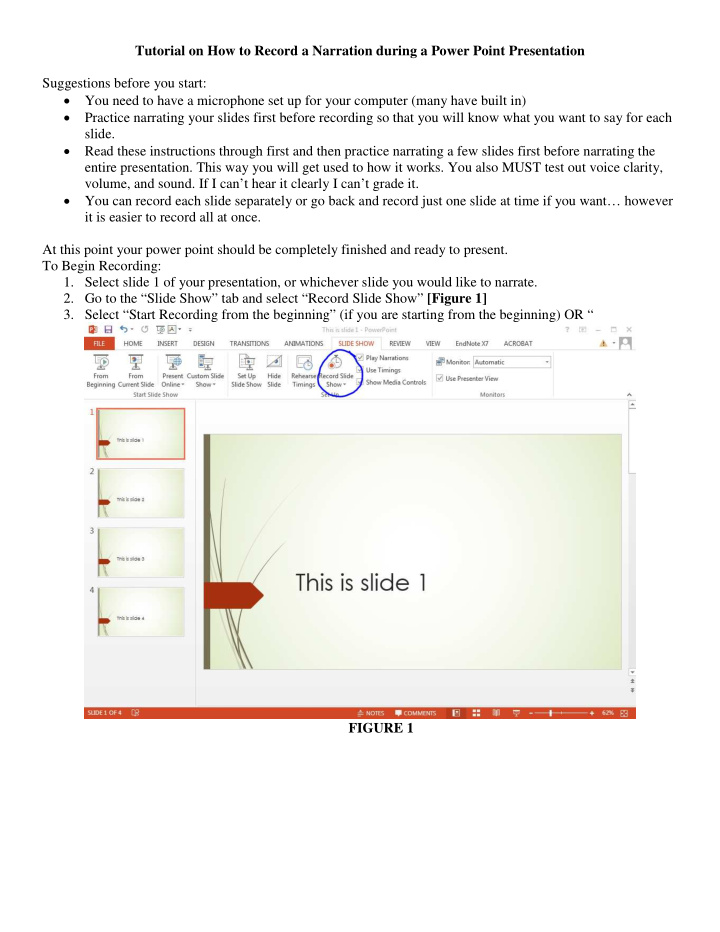

Tutorial on How to Record a Narration during a Power Point Presentation Suggestions before you start: • You need to have a microphone set up for your computer (many have built in) • Practice narrating your slides first before recording so that you will know what you want to say for each slide. • Read these instructions through first and then practice narrating a few slides first before narrating the entire presentation. This way you will get used to how it works. You also MUST test out voice clarity, volume, and sound. If I can’t hear it clearly I can’t grade it. • You can record each slide separately or go back and record just one slide at time if you want… however it is easier to record all at once. At this point your power point should be completely finished and ready to present. To Begin Recording: 1. Select slide 1 of your presentation, or whichever slide you would like to narrate. 2. Go to the “Slide Show” tab and select “Record Slide Show” [Figure 1] 3. Select “Start Recording from the beginning” (if you are starting from the beginning) OR “ FIGURE 1
4. In the “Record Slide Show tab leave the default checked boxes selected [Figure 2] FIGURE 2 5. After you hit “Start Recording” the slide will fit full screen on your monitor and you will see a small timer in the upper left corner of your monitor [FIGURE 3] . The first number is the timer for the slide, the second number is the total time for the presentation. Begin to narrate this slide. Note: you can also pause the slide by hitting the pause button.
FIGURE 3 6. Go to the next slide by hitting the arrow key in the top left corner of the screen or by using your keyboard or mouse. When you get to a new slide, the first “slide” recording time will be zero again, and the total slide time will continue. 7. When you are done narrating your power point, each slide that has narration associated with it will have a “Volume” icon that appears in the bottom right side of the slide [Figure 4, bottom right]. 8. To play the sound recorded for a slide you can double click on the volume icon on each slide and press play [Figure 3 circled volume icon]. 9. To listen to the entire slide show recording, go to “Slide Show mode” (see arrow in Figure 4) as you would normally to present a PowerPoint and the narration will begin automatically. The slides will also change automatically. This is how I will be listening to/grading your presentations so make sure to listen through your presentation at least once so that you know it is complete and exactly how you want it to sound.
10. FIGURE 4 11. When you are satisfied with your presentation narration save your presentation and upload as you normally do using Canvas. The audio will save as part of the power point file.
Recommend
More recommend