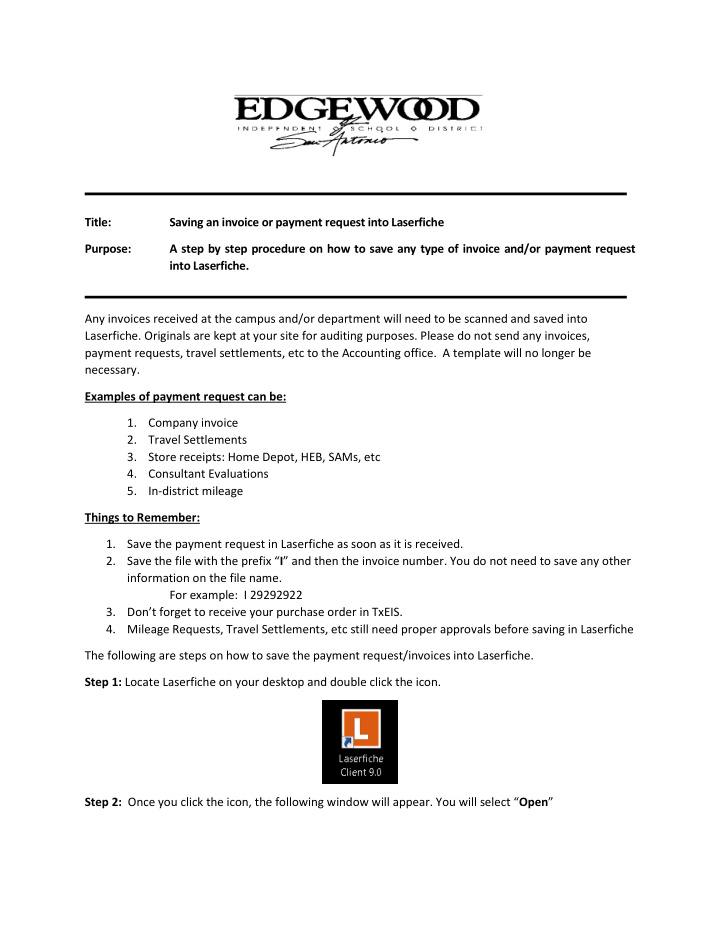

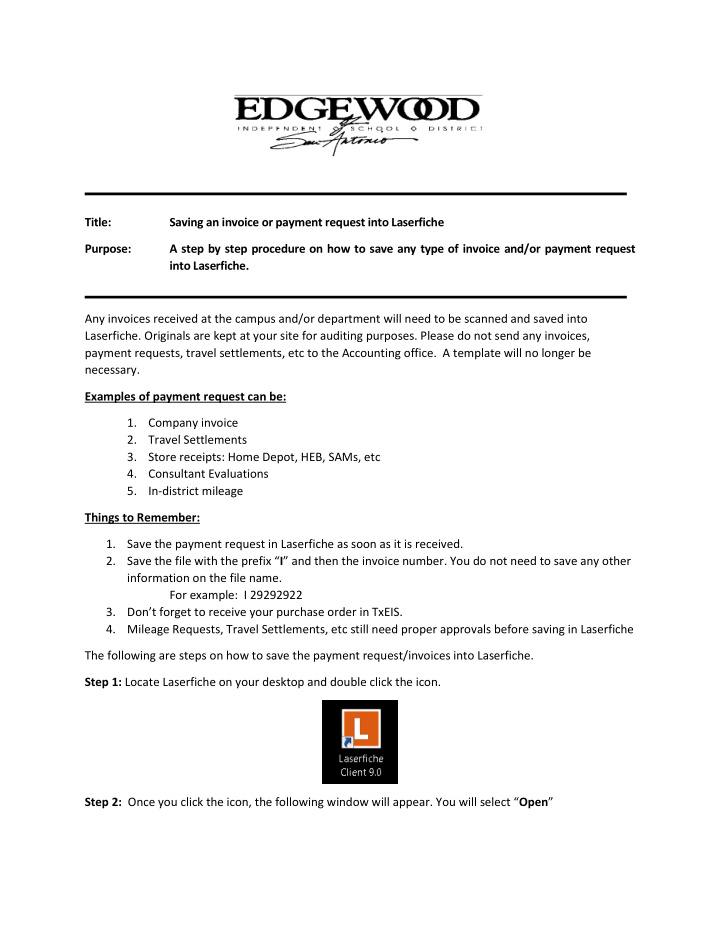

Title: Saving an invoice or payment request into Laserfiche Purpose: A step by step procedure on how to save any type of invoice and/or payment request into Laserfiche. Any invoices received at the campus and/or department will need to be scanned and saved into Laserfiche. Originals are kept at your site for auditing purposes. Please do not send any invoices, payment requests, travel settlements, etc to the Accounting office. A template will no longer be necessary. Examples of payment request can be: 1. Company invoice 2. Travel Settlements 3. Store receipts: Home Depot, HEB, SAMs, etc 4. Consultant Evaluations 5. In-district mileage Things to Remember: 1. Save the payment request in Laserfiche as soon as it is received. 2. Save the file with the prefix “ I ” and then the invoice number. You do not need to save any other information on the file name. For example: I 29292922 3. Don’t forget to receive your purchase order in TxEIS. 4. Mileage Requests, Travel Settlements, etc still need proper approvals before saving in Laserfiche The following are steps on how to save the payment request/invoices into Laserfiche. Step 1: Locate Laserfiche on your desktop and double click the icon. Step 2: Once you click the icon, the following window will appear. You will select “ Open ”
Step 3: Enter your user name and password and select “ OK ” Step 4: Once you have logged into Laserfiche you will see the following folders. You will double click on “ 06. 2013-2014 Business Division ” folder. Step 5: Select your campus/department. There will be three folders to choose from. Select the “ Invoices ” folder. *Notice - there are no longer any folders with the letter or vendor names. Just like requisitions, you do not need to create any more folders for the payment requests.
Step 6: Locate the scanner icon located at the top of the laserfiche toolbar. Place your invoice/payment request and support into your scanner and click on the scanner icon. Click on the scanner icon and the scanning should begin Step 7: When the payment requests are scanned the following box will appear. Save the file name with “I” and the invoice number under the Default document name . Enter the file name: I 12345678 Step 8: Once you saved the scanned the payment request, the file will be saved under the invoice folder under your campus/department. See below: You may now exit Laserfiche. *Note - payment requests that are submitted at the campus/department level will receive an email once the requests have been reviewed, processed and approved for payment.
Recommend
More recommend