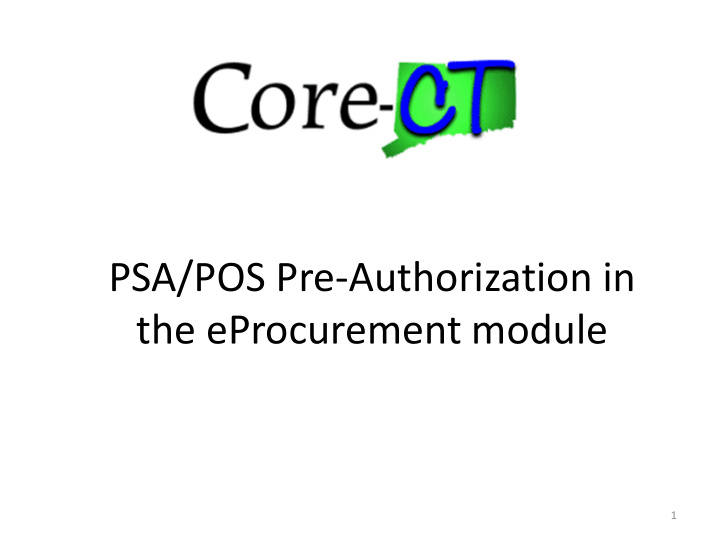

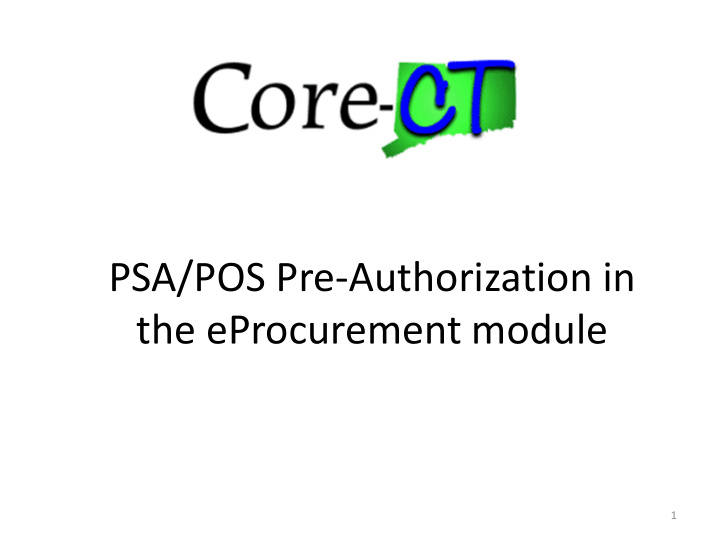

PSA/POS Pre-Authorization in the eProcurement module 1
Creating a PSA over $20,000 2
Certain Fields Default based on User Profile 3
Use the Requisition Name to find Req when searching after it is saved 4
85000000 = Health Care Services Supplier, Category, Buyer, and Unit of Measure are Required fields. 5
Depending on your security requests, Chartfields will default but can be edited. Use the Show All columns icon to see the entire string in one view. 6
7
Certain fields default from Define Requisition page. Fields with asterisks * are required. 8
9
Add more lines by entering required information again. If finished, click Checkout 10
If the PSA value is over $20,000, the PSA Details link must be completed. A warning will display when saving if it is not. 11
12
Edit as necessary 13
14
Click the Line Comments icon to attach any files 15
16
17
18
This warning defaults on every requisition created. Click Save for Later to save work but not forward through approvals 19
Note Requisition ID and Approval workflow 20
Creating a PSA under $20,000 21
22
23
24
25
26
27
28
29
30
31
32
Manage Requisitions Page 33
Search defaults to previous week, but all search fields are editable. Find appropriate req, select action, click Go 34
Approval Status displays exactly where the req is in the workflow 35
Use Manage Requisitions to access requisitions you want to edit. 36
Editing a saved req that has already started the approval process may reinitiate it. 37
Reqs can be copied (and then edited) in any status. 38
Click the activated icon to get more information. 39
• The req Life Cycle may also be accessed by clicking the arrow to the left of the Req ID • This is also where Req lines may be cancelled 40
Cancel reqs from the Manage Reqs page. The status will change immediately. Budget check will run also. 41
Requisition Approvals 42
• The Worklist is available on the Home page • Click the link of the req to approve. • Worklist columns can be sorted 43
44
• Action is date and time stamped, and sent to the Worklist of the next approver(s). • Click the Multiple Approvers link to see who has been set up to perform the next approval 45
Select the lines, then click View Line Details to see more information on the req 46
A new window opens 47
Comments must be entered to Pushback or Deny a requisition. 48
Pushback sends the req to the previous approver’s Worklist 49
50
Denying a req 51
52
Denying a req sends it back to the Requester who can edit it for re- submittal or cancel 53
Ad-hoc approvers and reviewers may be added wherever a green plus sign is displayed 54
Ad-hoc approvers and reviewers will be notified by email to go to their Worklist 55
Recommend
More recommend