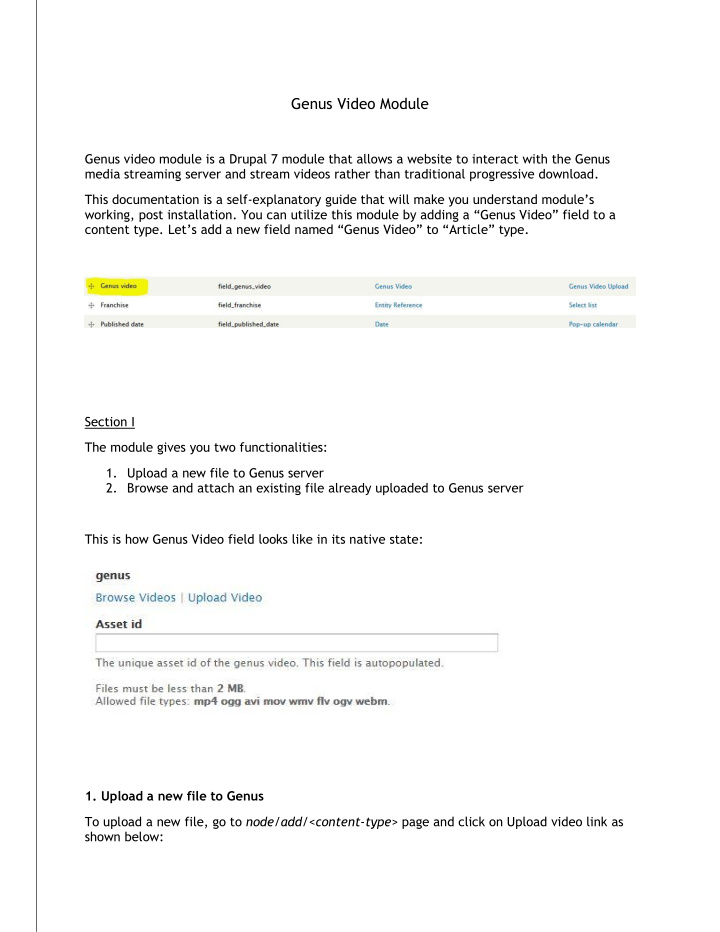

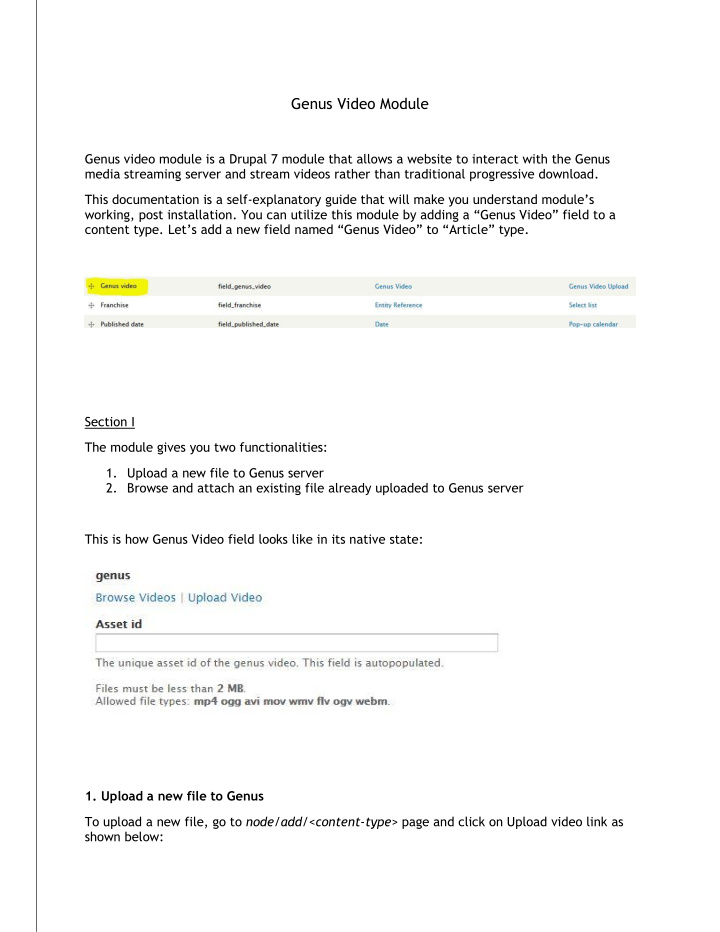

Genus Video Module Genus video module is a Drupal 7 module that allows a website to interact with the Genus media streaming server and stream videos rather than traditional progressive download. This documentation is a self-explanatory guide that will make you understand module’s working, post installation. You can utilize this module by adding a “Genus Video” field to a content type. Let’s add a new field named “ Genus Video ” to “Article” type . Section I The module gives you two functionalities: 1. Upload a new file to Genus server 2. Browse and attach an existing file already uploaded to Genus server This is how Genus Video field looks like in its native state: 1. Upload a new file to Genus To upload a new file, go to node/add/<content-type> page and click on Upload video link as shown below:
On clicking upload video link, a modal popup form will open up where you can fill metadata of a video that will reside on Genus server. It is recommended that these modal fields should contain same data as on the node/add page as it will be easier to search for video assets when they get uploaded to Genus.
Click submit at the bottom of this modal form, after filling up all the details. You will see the Asset ID field has some hashed value. This hashed value corresponds to a unique video asset ID that you get from Genus as soon as a video is successfully uploaded. After uploading a new video, you must wait for some time (depending upon video size). At this time, the video has just been copied to Genus and the Genus Filenet starts ingesting the
file. Unless the video is successfully ingested, it will be unavailable on the website and you may get an error “Error Loading Player: No playable sources found.” . So, after a while you can refresh the page and can play this video. 3. Browse and attach an existing file already uploaded to Genus You can also select a video file from Genus server and attach it to a node on your website. For this, you must click on Browse video link as shown below: You will see a number of videos listed in the modal box. Click on Attach button corresponding to a thumbnail to attach that video on Article node.
Again, Asset ID field will get filled with a hashed value. You can play browsed videos right after saving a Article node because these videos are already ingested and running on Genus. Section II To attach a thumbnail to a given video, go to node/<nid>/edit page. Here, you will see the Genus Video field as shown below :
genus_stub.mp4: This is a reference for a browsed file for Drupal to keep track of managed files in the system,
Genus Status: This is a Drupal’s reference of video’s status in Genus. 1 corresponds to “Complete” and 0 corresponds to “Processing/Scheduled” , Asset ID: Unique identifier of a video on Genus server, after file is successfully ingested, Duration: This is a Drupal’s reference of duration of a video in milliseconds, Genus Video thumbnail (auto generated): This is a set of 5 initial keyframes that are sent by Genus, and any one of these can be put as a thumbnail for this video on view page, Genus Video thumbnail (manual upload): This is File managed field that allows the admin/node creator to upload a thumbnail manually if any of the auto generated thumbnails are not relevant enough. You can access this by checking “Upload thumbnail manually” checkbox.
Recommend
More recommend