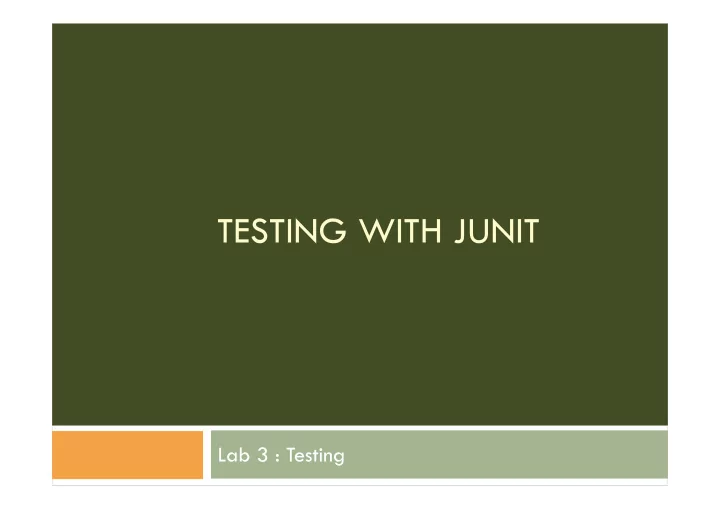
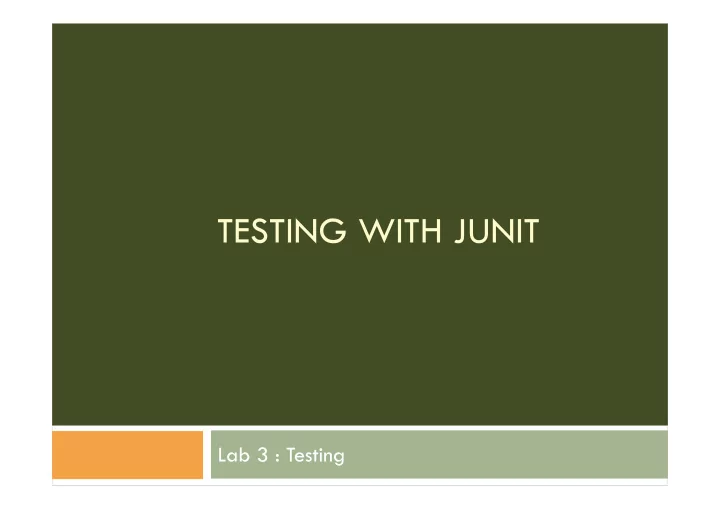
TESTING WITH JUNIT Lab 3 : Testing
Overview � Testing with JUnit � JUnit Basics � Sample Test Case � How To Write a Test Case � Running Tests with JUnit � JUnit plug-in for NetBeans � Running Tests in NetBeans
Testing with JUnit � JUnit is a simple testing framework for Java � It can be used to define “test cases”, which can be grouped into “test suites” � These tests can be run to get a pass/fail indication and a list of all failures � Can be downloaded from: � http://www.junit.org
JUnit Basics � To define test cases: � Create a new class xxxTest that � extends TestCase � and import junit.framework.* � Define one or more testXXX() methods � Optionally define setUp() and tearDown() methods that are run before and after each test respectively � Can be used to initialize fields with test data common to all tests � Add static suite() and main methods
How to Write a Test Case � Signature � Always start with test � Follow with name of method or functionality tested � No arguments or return value � Body � Only test one point per method; keep it short � At the end, use one of the assert methods to check results: � assertEquals(exp, act) // checks equality � assertSame(exp, act) // checks identity � assertTrue(expr) // checks if condition is true � assertNull(obj) // checks if object is null � assertNotNull(obj) // checks if object is not null � fail() // fails (allows arbitrary check) � All these methods optionally take a failure message as the first argument.
JUnit Basics � Consider the following class � public class Calculator{ int sum(int num1,int num2){ return num1+num2; } }
JUnit Basics (cont…) � To test that method sum() is working fine we need to check it. � Create a new class xxxTest that � extends TestCase � and import junit.framework.* � So we create another class named CalculatorTest.
JUnit Basics (cont…) � Coding Convention : � Name of the test class must end with "Test". � Name of the method must begin with "test". � Return type of a test method must be void. � Test method must not throw any exception. � Test method must not have any parameter.
Test Class import junit.framework.TestCase; public class CalculatorTest extends TestCase { Calculator cal= new Calculator(); public CalculatorTest(String name) { super(name); } public void testSum() { assertEquals(2,cal.sum(1,1)); } }
Running Tests in NetBeans � We will Use Linked List Example � Download from The lab website JLinkedList Project. � Open JlinkedList with NetBeans.
Testing JLinkedList with JUnit � The JlinkedList consist of two classes: � Node.java � List.java
Node.java
List.java
Open JLinkedList Using NetBeans Source Code Package Test Package Libraries (ex: JDK, etc) Test Libraries (ex: JUnit3, JUnit4.5,etc)
Create JUnit Test Classes 1- right click on source package 2- Go to Tools 3- Select Create JUnit Tests
Choose Tests Properties Keep Default Selections and click OK button
Generated Test Classes You will find the test classes inside the Test Packages
Exploring the Test Classes ListTest.java is the test class for List.java
Exploring the Test Classes NodeTest.java is the test class for Node.java
Exploring Test Function Check testIsEmpty() , and testInsertNode() in the TestList.java Class
Create Test Cases � What are the possible test cases for isEmpty() function? � The list is empty then the function should return true. � The list is not empty then the function should return false. � What are the possible test cases for insertNode() function? � The list is Empty and the node is the first node in the list. � The list has one or more nodes and the new node will be added to the end of the list. � The new node is already exist in the list, and so the insert operation will be ignored.
Test Cases for isEmpty()
Test Cases for InsertNode()
Test Cases for InsertNode() Watch your testing code you may inject more bugs You need to update the listSize after each insert or your end up adding bug into your test code
Execute Test Cases You can execute your test cases by: 1. Right click on test Suite class and select Run File. 2. Right click on the test class and select Run File. 3. Right click on the Project Name and select Test. 4. Press Alt+F6 or Shift+F6
Test Result
Questions?
Recommend
More recommend