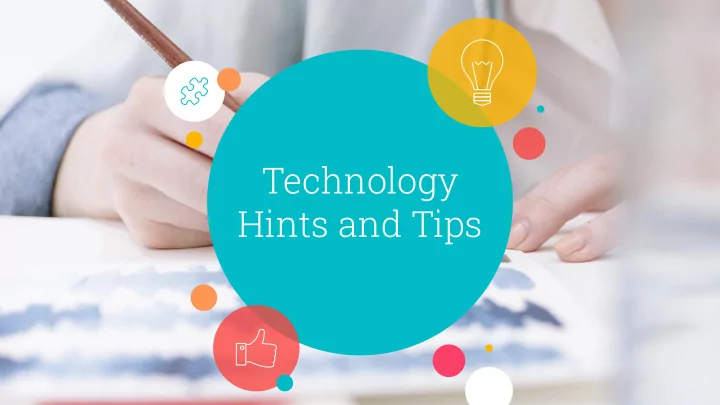
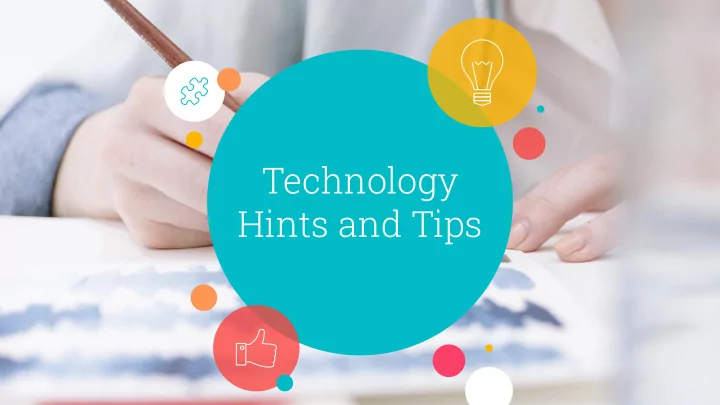
Technology Hints and Tips
2 Technology Hints and Tips This presentation focuses on sharing information about: What Google Classrooms look like for students and ○ where to find information when using the resource Brief overview of other online programs ○ commonly used by staff General technology and Chromebook use tips ○
1. Google Classroom From the Student’s Perspective
4 Google Classroom is an application from ○ Google that works as an online teaching What is Google platform for staff and students. Classroom? Staff members are able to send students ○ announcements, presentations, video and article links, assignments and assessments in Google Classroom. Students will have a separate class to click ○ on for all of their teachers who are using the Google Classroom platform to help guide instruction.
Students can access Google Classroom in a 5 ○ variety of ways. From the district webpage, students can ◦ How do click on the Students tab and then go to students access “Learning Tools” options and click on their Google Google Classroom Classroom? Once logged into their Chromebook, ◦ students can launch the Chrome Browser and find Google Classroom in the waffle or 9 patch square in the upper right hand corner Depending on the device that students are ○ using, students will need to log into Google Classroom using their Google Account information
6 What does Google Classroom look like overall? When students log into their Google Classroom, they will be taken to a homepage that has all of their classes listed. Staff will provide students with class codes and help them join classes.
7 What does Google Classroom look like overall? When students click into one of their classes, it will take them to the Stream page for that class. Here you will find announcements from the teacher.
8 To quickly see what work is coming up or due for a specific class, you can use the box on the How can I left hand side the is right under the class’s quickly check header image. what work is due? If you click on the words “View all” in that box, it will take you to a new page which will show any upcoming, returned and missing assignments there are for that class.
9 To quickly check work in all classes at once, go to the initial Google Classroom homepage. Click on the 3 lines in the upper left hand corner. How can I quickly check what work is A scroll down menu will appear. From the due? menu click on To-do. It will take you to a new screen, which will show missing and upcoming work for all classes that the student is currently enrolled in.
10 You can find out information about assignments by clicking on the “Classwork” tab at the top of the screen. How do I find out more information about specific assignments? Clicking on the name of a specific assignment will show additional information about the assignment.
11 How do I find out more Clicking on the words “View information assignment” will about specific make all assignment information appear. assignments? Example of full assignment information screen.
12 How do I tell if an assignment is completed? When students complete assignments, they will need to remember to click ● on the “Turn in” button. If the “Turn in” button was clicked on the box on the right hand side of the ● screen will state that the item is “Turned in”. On this example the assignment was “Turned in late”. ●
13 How do I tell if an assignment is graded? If a staff member chooses to display grades in Google Classroom after an ● assignment has been turned in, the grade will appear underneath the assignment name that is written in blue on the left hand side of the screen. Not all staff will use the grading tool in Google Classroom. Grades may only be entered in Skyward. On the right hand side of the screen inside the box you can also tell that it has been ● graded, because the wording has changed to “Graded” If a staff member chooses to leave a comment, that will appear on the right hand ● side of the screen in its own box.
2. Online Programs Additional Programs Used
15 NewsELA What other NewsELA is a website with multiple news articles. ○ programs do The articles can be provided at multiple reading levels and still ○ cover same the same information. teachers Staff will help guide students to the correct reading level. ○ commonly use? Frequently, staff assign which article students are required to ○ read. At times, students may choose their own article. Staff can require students to take the quizzes for articles, answer ○ questions, highlight specific portions of the article, etc. These scores are often counted as a grade. Quiz scores can be reset, but only by the staff member who ○ assigned the article. Students can be assigned articles from more than one staff ○ member.
16 IXL IXL is a website that staff can use to have students practice specific What other ○ content skills programs do The link to the website can be found under the “Learning Tools” tab of ○ teachers the student section on the district website. commonly use? Students must log into the program for their scores to count. ○ IXL is often used by staff members who teach math, reading or writing. ○ It can also be used for science and social studies. Staff members will provide students with the information of what grade ○ level, content area and specific standard code they need to be working on. Staff members will inform students of what Smartscore they should try ○ to attain for the standards they are working on in the program.
17 Xello Students will be using this program during Panther Time to complete What other ○ assignments from that are required for Academic and Career Planning. At programs do times, students may need to complete assignments from Xello on their teachers own time as well. commonly use? Working on an Academic and Career Plan is required by the State of ○ Wisconsin in order to graduate. The link to the Xello program can be found under the “Learning ○ Resources” tab in the student section of the district website. Panther Time teachers will inform students of what their assigned ○ monthly tasks are.
18 What other Quizlet programs do Quizlet is an online program that staff members may use as a study tool ○ teachers for students. commonly use? Staff members can have students create quizlets as a way to study for an ○ assignment or they can create a quizlet for the students to complete. Students will need to log into their Quizlet account to use it. Staff ○ members will have provided students with a specific “class” information within Quizlet, so students know what is assigned to them.
3. General Technology Tips and Hints
20 Checking Grades and Other Skyward: Grade Information in Skyward Log in from PF Home ● Checking Page>Families>Communication >Skyward-Family Use your Skyward Parent Access Login (If you do not know this information contact Tiffany in the MS/HS office.) The menu on the left hand side of the screen indicates the information you can access from your Skyward-Family homepage.
21 Google Account Students should try to memorize Google Account information and Application Students will be using ● Suite Chromebook frequently throughout the school day and being able to log on quickly will be important. Student should log into their School Gmail at least once if not twice a day Teachers will communicate with ● students through email. Google Classroom will also send ● emails about assignments, updates and due dates.
22 Google Calendar Google Classroom Assignments ● Google Account due dates will appear on student’s and Application Google Calendar Suite It is a great visual tool to help stay ● organized and on top of assignment due dates Remember that all Google Apps can be easily found in the Waffle or 9 Patch Square once the Chrome Web Browser is launched. It is recommended to drag ● commonly used apps to the top box (Drive, Gmail, Classroom, Calendar) for easy access
23 Chromebooks and chargers need to ● come to school each day Chromebook Chromebooks should be charged at ● home in the evenings Reminders Limited charging is available ○ during the school day Chromebooks should be in their ● carrying case when transported Chromebooks may not be out at ● lunch tables until everyone at the table has finished eating Fees may be assigned for damages ● to Chromebooks and chargers When Chromebooks are sent in for ● repair it will take 3-4 weeks for them to be returned.
“ 24 If you have further questions about our district’s technology program, tools and devices, please feel free to ask your questions on the Orientation Question and Feedback Form found with these presentations.
Recommend
More recommend