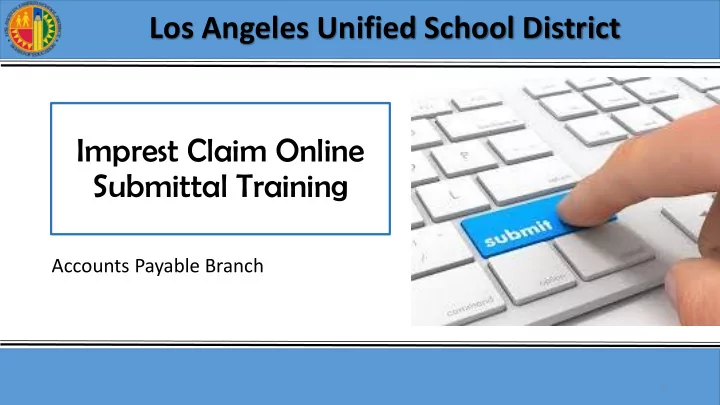
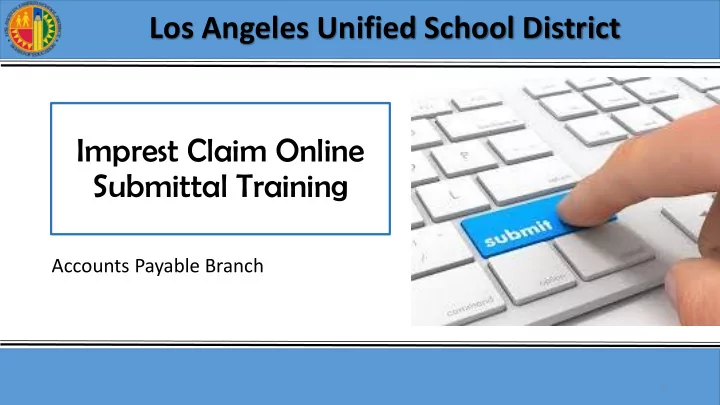
Los Angeles Unified School District Imprest Claim Online Submittal Training Accounts Payable Branch 1
Los Angeles Unified School District Data Entry Crosswalk 4000000112 18-1824501-010 2
Imprest Claim Online Submittal On Line Claim Submittal Overview A/P Processor SAA Principal T1 Approver • Review • Enter the • Review claim • Review claim approved claim details • Approve or • Approve or claim • Park reject claim return claim • Process or document to school reject claim NOTE : a) If the Principal rejects the transaction, it will go back to the SAA. b) Claim workflows to Title I only for claims that are funded by Title I programs. If claim is rejected by Title I approver, both SAA and Principal will be notified c) If A/P rejects the claim, both SAA and Principal will be notified. 3
Imprest Claim Online Submittal SAP ACCESS ROLE for PREPARERS and APPROVERS SAP Login : https://apps.lausd.net/ Access Request tab Access Request Form Add – Role Enter RF845_0000 in the Cost Center/Role Name field (see screenshot below) Click Search ( ) Select Role Click Add ( ) to move the role from Available to Selected Click OK ( ) The access role will be listed on the User Access tab Enter the reason for request in the Justification for Access field. Click Submit ( ) Before proceeding with the above entries info under Request Details : Please check the Cost Center. If you have access to multiple location, then it will be part of the dropdown. If submitting for a different person, select ‘Other’ under the Request For dropdown. Follow prompts to locate (select) the person. 4
Los Angeles Unified School District Instructions for SAAs And Financial Managers 5
Imprest Claim On Line Submittal Step 1: Login to SAP Go to https://apps.lausd.net/ (SAP Link) Enter your Single Sign On user ID and password 6
Imprest Claim Online Submittal Step 2: Click on Accounts Payable tab The screen below will display sample user – Anna Guevarra 7
Imprest Claim On Line Submittal Step 3: Click on “ Submit Imprest Claim ” under Process Transaction Click this 8
Imprest Claim Online Submittal For first time users, please follow the steps shown in pages 10 to 12 to setup the Document Type prior to proceeding with the data entry. 9
Los Angeles Unified School District What the Imprest Preparer (SAA/Financial Managers) will see the first time they login Step 1 : Document type field is hidden. Click Editing options . 10
Los Angeles Unified School District Step 2: Check box for Documents must be complete for parking . Step 3: Go to Doc type option at the bottom of the screen, select Entry with short name . Step 4 : Click Save , then click the Back arrow. 11
Los Angeles Unified School District The Document Type field is now showing and indicates KI (AP-Imprest Replenishment) . You only do these steps once. Next time you log in proceed directly with the data entry. 12
Los Angeles Unified School District Data Entry Instructions 13
Los Angeles Unified School District Data Entry Crosswalk 4000000112 18-1824501-010 14
Imprest Claim Online Submittal Step 4: SAP Imprest Claim Entry Screen: Basic Data to be entered by the SAA or Financial Manager. 1 18-1824501-010 3 2 Make sure Document Type 4 selected is KI 5 6 11 12 9 10 8 7 15
Imprest Claim Online Submittal Drag the bottom scroll bar to the right to display the remaining data fields. 13 14 16
Imprest Claim Online Submittal Field Name Data To Enter 1. Vendor Enter the 10-digit Imprest Vendor Number. The vendor number should start with “4”. 2. Invoice Date Enter the date of the Imprest claim request. 3. Reference Enter your self-assigned Imprest Claim number that should include the 2-digit fiscal year, 7-digit Cost Center, and 3-digit sequential number. Example: 17-1082301-001 where 17 is FY 2017-18, 1082301 is the cost center, and 001 is the first claim in the fiscal year. NOTE : Each claim number should be unique. Error will be encountered if a previously used reference number is entered . 4. Document Type This field should be defaulted to “KI (AP - Imprest Replenishment)”. If not defaulted to KI, see pages 8-11 for one time set-up instructions. 5. Amount Enter the overall total of the Imprest claim. 6. Text Click dropdown arrow to choose the appropriate claim type a) Regular Imprest Claim b) Title I Imprest Claim, or c) Closing Imprest Claim 7. G/L Account Enter the GL code that is appropriate for the type of expense. Example: 430001 for supplies, etc. 8. D/C Select Debit for expenses or Credit for adjustment. Example of adjustment: Duplicate claim or over reimbursement from previous claim(s) that you want to deduct from the current claim. 9. Amount in Doc Enter the amount for that line item 17 Cur
Imprest Claim Online Submittal Field Name Data To Enter 10. Fund Enter the fund for the program you are charging for that line item. Example: “010 - 0000” or leave it blank as this will be derived once your enter the Functional area in #11 11. Functional area Enter the Functional Area for the program you are charging the line item. 12. Cost Center Enter the cost center that owns the program where the line item is charged. If the cost center is other than your own, the authorization of the Cost Center Administrator being charged is required to be attached to the this document for Accounts Payable to pay the claim. 13. Text Enter brief description of the item purchased. 14. Assignment Enter the Imprest check number issued for that line item. 18
Imprest Claim Online Submittal Step 5: Click Save as Completed – this will trigger an immediate budget check. If any of the entered funding line(s) has issues, SAP error(s) such as ABE (Annual Budget Exceeded) or Combination error (invalid combination of cost center and program), etc. will appear immediately. A pop-up window will appear for Save Approvers/Reviewers --- see Step 6 . 19
Imprest Claim Online Submittal Step 6: Click Save Approvers/Reviewers (either top left or bottom right button) to complete the transaction and initiate the approval workflow. 1. First Approver - the Cost Center’s Imprest administrator 2. Second Approver - Title I Approver (if claim is charged to Title I) or Accounts Payable Imprest Processor (Regular Claim) 3. Third Approver - Accounts Payable Imprest processor (if Title I claims) Save Sa e Appr pprover ers/ s/ Review viewer ers to trigger the workflow to the approver 20
Imprest Claim Online Submittal Step 7: After clicking the Save Approvers/Reviewers , a blank Imprest screen will appear with Document number ( at the bottom of the screen) for the claim you’ve entered. Write down the Document number (10-digit number that starts with “50”) for your reference. 21
Imprest Claim Online Submittal Instructions on How to Attach/Display Documents 22
Los Angeles Unified School District HOW TO ATTACH DOCUMENTS Sample attachments: ATRN (approved travel form), Field Trip form, Donation Form, receipts, agenda etc. 23
Imprest Claim Online Submittal To attach documents from the blank Imprest screen: Step 1: Click Document --> Display --> Enter Document number --> click Continue The claim you previously entered will appear. 24
Los Angeles Unified School District Step 2: Click this button to attach or open attached documents. 25
Los Angeles Unified School District Step 3: Select Create --> Create Attachment . Import file from your computer. 26
Los Angeles Unified School District After selecting the file (receipts, donation form, 10.12, field form etc.), the file are saved in the Attachment list . 27
Los Angeles Unified School District Another option to attach or display an attachment Step 1: Click on Attachment list and attached file list will display. Double click on the file you want to open it. 28
Imprest Claim On Line Submittal Instructions on How to Display or Edit Pending / Parked Documents 29
Imprest Claim Online Submittal To edit Pending (Parked) Imprest Claim document Step 1: Go to Accounts Payable tab, click on Submit Imprest Claim under Process Transaction Click this 30
Los Angeles Unified School District Step 2: Click Document --> Select parked document 31
Los Angeles Unified School District Step 3: When the document number of the claim is known, enter the Document Number and Fiscal year for editing. Click Continue . 32
Los Angeles Unified School District Step 4 : If the document number is not known or you only have the actual claim number, in the Doc. Number field, click the window icon. Type Document # or click on icon Step 4a: Press enter when this screen pops up. The User ID is defaulted as the user’s system ID. 33
Los Angeles Unified School District Step 5: The screen below will display listing all the user’s Parked documents. Double click on the document needed. 34
Los Angeles Unified School District Step 6: Click on continue to open document and Parked document will appear Click this 35
Los Angeles Unified School District Boxed below are the fields that can be changed. Click “ Save as competed” once the changes are done. Click “ Save Approvers/Reviewers” to re-submit the claim into the workflow. 36
Recommend
More recommend