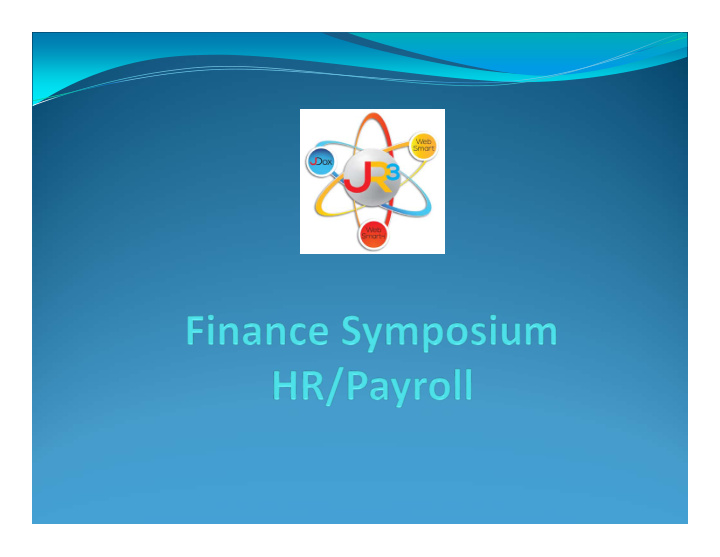

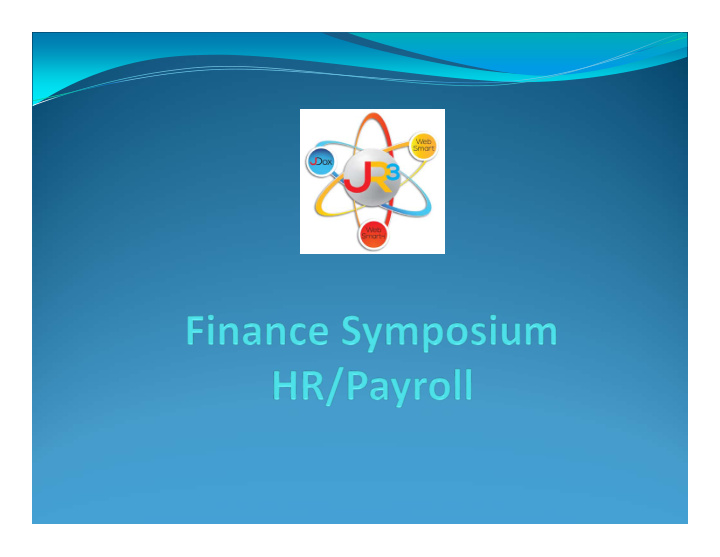

Verify Leave Policies Finance > HR > Leave > Leave Policies Leave Policies have been created to replace the former Leave Groups. Leave Policies are designed according to each district's local policy. Leave Policy Examples: Standard Leave Group Maintenance/Custodial Non ‐ Eligible Employees Superintendent
Verify Leave Policies Leave Policies are assigned to an employee in Finance > HR > Staff Manager > HR Info > Leave Policy Elections
Verify Leave Policies Leave Policies are designed to have multiple functions in the payroll process: Accrual : Leave Polices are created to accrue specified Leave Types to a group of employees for a particular time period such as by pay period or annually. Again, this is initially set up according to your local leave policy. For example, this process simplifies accruing the state personal days and/or local days at the beginning of each school year. Annual accrual of leave happens when contracts are promoted. Dock : Leave Policies also contain the option to dock employee leave given entered criteria for Days of Grace, Days of Reduced Dock, Reduced Dock Method, and the Reduced Dock Rate. For example, if an employee is absent due to FMLA reasons and district policy indicates that the employee shall be docked at a lower daily rate instead of his/her daily rate of pay, the information would be entered here.
Verify Leave Policies Finance > HR > Leave > Leave Policies Do you have a new leave policy to add? Select Add Leave Policy
Verify Leave Policies Name – Enter the name of the leave policy Select Create Select the Configuration tab Select Edit Identifier
Verify Leave Policies Effective Date – Enter the effective date of the leave policy. If you know the school’s leave policy is going to change effective 9/1/2015, add it to WebSmart in advance. Select Save
Verify Leave Policies Select 0 Leave Types in the Configure section
Verify Leave Policies Select Add Leave Type
Verify Leave Policies Example of a Leave Policy Configuration
Verify Leave Policies Description(s) of the Leave Policy Configuration Leave Type ‐ Select the leave type. Accrual Period ‐ Select the accrual period. Annual ‐ this option will accrue the Leave Type annually during the Promote Contracts process. By Pay Period ‐ this option will accrue the Leave Type each pay period during the payroll process. Accrual Units ‐ Enter the accrual units for the period. Accrual Limit ‐ Enter the accrual limit for the leave type or leave blank for no limit Carry Forward Limit ‐ Enter the carry forward limit for the leave type or leave blank for no limit Grace Units ‐ Enter the grace units of the leave if the policy allows days of grace before an employee is docked his/her full daily rate. Reduced Units ‐ Enter the reduced units of the local leave if the policy allows days of reduced dock before an employee is docked her/her full daily rate. Reduced Calc Method ‐ Select the reduced calc method from the drop down box choosing the flat amount or percentage method. Reduced Dock Rate ‐ Enter the reduced dock rate if local leave policy docks an employee at a reduced dock. For example, a school may dock at a reduced substitute rate rather than an employee's full daily rate Select Save
Verify Leave Policies Continue the same procedures until all appropriate leave is added to the policy. Select Return to Configuration to see the following screen.
Verify Leave Policies Edit an existing Leave Policy Select Edit Identifier if you wish to rename the policy
Verify Leave Policies Select the Configuration tab to update the leave policy configuration. Select Change Configuration to enter any updates with a specified effective date then the history of the policy configurations will be listed here.
Verify Leave Policies Enter a new Effective Date Select Save
Verify Leave Policies The previous configuration pulls forward Select the magnifying glass under Configure to update
Verify Leave Policies Select edit to update each Leave Type
Verify Leave Policies Leave Policies are assigned to employees in HR > Staff Manager > HR Info > Leave Policy Elections when initially entered into HR. Verify employees are on the correct Leave Policy
Lunch Please take this time to take a lunch break. WebSmart support staff will be available for questions.
HR – Employee Service Records Reviewing Employee Service Records (Reports) Reports > Service Records ‐ Detail Define criteria in the parameters
HR – Employee Service Records Review Service Record Details report for accuracy Reports > Service Records ‐ Detail Years of Exp – Will increment + 1 year No. Days Emp – verify % of Day – verify Position – verify and search for substitutes
HR – Non ‐ Returning Employees In Staff Manager, terminate all non ‐ returning employees prior to promoting next year contracts to eliminate rolling forward unnecessary information. Payroll tab Select the to terminate correctly
HR – Employee Service Records The following prompt will appear. Select OK.
HR – Employee Service Records Adjusted Contract Days – Enter the actual number of days the employee has worked during this contract period. (This updates the days on the employee’s Service Record) Contract End ‐ Enter the last day worked for the employee Termination Code– Select the appropriate leave status from the drop down box. (Death, Medical Leave, Other, Retirement, Etc.)
HR – Non ‐ Returning Employees Once the employee’s contract has been terminated, it moves the contract to Terminated contracts. Use the drop filter and select Terminated Contracts
HR – Non ‐ Returning Employees Select the Positions icon to review the payment schedule for the payoff.
HR – Non ‐ Returning Employees Select the Positions icon to review the payment schedule for the payoff. Select the edit icon to review the payment schedule of each position
HR – Non ‐ Returning Employees Scheduled Payments calculates the employee’s payoff. Select the employee’s last payoff check.
HR – Do Not Promote This Position If current employees have a stipend or other temporary position that you do not want to roll forward, select to edit the employee’s Position on the Payroll tab. Select “Do not promote this position” – Later when you Promote Contracts – these Positions will not be carried forward to the new year.
Open Next Year General Ledger Finance > General Ledger > Ledger Manager Select Open New Ledger (If you do not have security access to this feature, contact your Business Office Administrator.)
Open Next Year General Ledger Enter the parameters according to your school Select Create
Open Next Year Instructional Period Admin > District > Instr. Periods Select Add Instructional Period if your 2016 ‐ 2017 school year is not open. If you do not have access to this feature, contact your PEIMS Coordinator. The Instructional Period indicated with the yellow star denotes the current Instructional Period.
Open Next Year Instructional Period Enter the parameters according to your school. If you are unsure, contact your PEIMS Coordinator.
Payroll – Update Pay Scales For those districts using Pay Scales, now is the time to Update Pay Sales, if applicable Payroll > Pay Schedules > Local Edit each pay scale that needs to be updated
Payroll – Update Pay Scales Select Add Step Schedule (If rates are not increasing, you do not have to update.) Enter Effective Date Select Add Step Enter the amount of that Step Select Add Step again until all steps have been added to the pay scale Select Update
Payroll – Update Pay Periods Finance > Payroll Pay Schedules > Calendars Pay Schedule Calendars are designed to work in conjunction with the payroll process. Multiple calendars can be created for each payroll type. For example, your district may run a Monthly Payroll and a Semi ‐ Monthly payroll. In this case, you would set up two separate payroll calendars: Monthly Semi ‐ Monthly The payroll periods are contained in each of the payroll calendars.
Payroll – Update Pay Periods Update Pay Periods for the next school year Payroll > Pay Schedules > Calendars Select to edit each Payroll Calendar. Do NOT create a new Payroll Calendar unless you are actually creating a new calendar.
Payroll – Update Pay Periods Select Payroll Periods tab Select to Add Period for each Payroll Period. Continue to Add Periods for the remainder of the school year. This is necessary for the employee Payment Schedules on the Positions.
Payroll – Update Pay Periods Enter the Payroll Begin and End Dates Enter the Default Pay Date Enter the Default Post Date – this date CAN be different than the Pay Date. Example: if you wish to post expenses in a prior period. Exclude Per Period Adjustments – defaults to False; however, if needed, you can edit this option Select Save Continue to add pay periods for the remainder of the year and save
Payroll – Update Pay Periods The Calendars are assigned on the Employee's Record on the Position entered in Finance > HR > Staff Manager | Payroll tab > Position
HR – Promote Contracts Finance > HR > Organization > Promote Contract Promote Contract Types – This utility allows a user to promote multiple Contract Type calendars to the selected instructional period without having to manage each individual type. Tabs – select the Contract Types tab Target Period – Select 2016 ‐ 2017 School Year Calendar for 2016 ‐ 2017 School Year – The calendar for the Contract Types have already been created in the previous step and will pull into this tab. If a calendar has not been set up for a particular Contract Type, once the Promote button is clicked, this process will create a calendar from a previous year. All calendars will need to be created this year.
HR – Promote Contracts Select Promote
HR – Promote Contracts If you see a check box to the right of the Contract Type (under the Calendar for 2016 ‐ 2017 School Year), that means a calendar has not been associated to that particular contract type. In order to move forward, you need to do one of the following two processes. Check the check box, which will create a calendar from the previous year and will be available for the user to edit. (Suggested) Go back to the Contract Type and add the calendar. Note: The user may promote multiple times. The software will only update the Contract Types, which have not been previously updated.
HR – Promote Position Types Promote Position Types – This utility allows a user to promote multiple position types to the selected instructional period without having to manage individual position types. Tabs – select the Position Types tab Target Period – Select 2016 ‐ 2017 School Year Contract Type for 2016 ‐ 2017 School Year – The hours per day for the Position Types have already been created in the previous step and will pull into this tab. If the hours per day have not been set up for a particular Position Type, once the Promote button is clicked, this process will create a Contract Type from a previous year.
HR – Promote Position Types Select Promote Note: The user may promote multiple times. The software will only update the Contract Types, which have not been previously updated.
HR – Promote Contracts Promote Contracts : This utility allows a user to promote employment contracts from the selected period into a subsequent period. The utility can be run multiple times. If an employee has an employment contract in the period selected, it will be ignored. Tabs – select the Contracts tab Target Period – Select 2016 ‐ 2017 School Year (Note: defaults to current instructional year so make sure you are on the correct year.
HR – Promote Contracts Contract Type/Position Type – The information is listed in categories by Contract Type and then each Position Type is listed under the Contract Type Contract Begin – Enter the Contract Begin dates for each Contract/Position Type Contract End – Enter the Contract End dates for each Contract/Position Type. Be sure to watch the dates carefully.
HR – Promote Contracts Promote Contracts : This utility allows a user to promote employment contracts from the selected period into a subsequent period. The utility can be run multiple times. If an employee has an employment contract in the period selected, it will be ignored. Tabs – select the Contracts tab Target Period – Select 2016 ‐ 2017 School Year
HR – Promote Contracts Salary Increase – If the board has approved a salary increase for certain Contract/Position Types, the increase can be selected in this section as a % increase or Fixed Amount and will automatically calculate the payroll increase during the promotion process on the position. Hourly Increase – If the board has approved an hourly increase for certain Contract/Position Types, the % increase or Fixed Amount can be selected in this section and will automatically calculate the payroll increase during the promotion process on the position. Daily Increase – If the board has approved a daily increase for certain Contract/Position Types, the % increase or Fixed Amount can be selected in this section and will automatically calculate the payroll increase during the promotion process on the position. To the right of the increases, you will see the # of contracts the software is expected to promote for the new school year.
HR – Promote Contracts Select Promote Note: This process rolls leave balances forward.
HR – Verify Leave Balances Always verify your data Go back to Finance > Reports Run and Verify Service Record reports Run and Verify Employee Leave balances – either on the Service Record Report or the Employee Leave ‐ Summary of Balances report
HR – Contracts Update Positions/Contract Types After Promotion Processes After the contracts have been promoted for next year, be sure to do the following: Verify contracts for next year, update if necessary Verify positions for next year, update if necessary Run the Employee Wages Report and verify data for 9/1/2016 Verify updated leave balances Update individual employee calendars (see more details below) Update the number of days per week the employee works, if applicable. The default is set to 5 days per week. (see more details below)
HR – Contracts Update Positions/Contract Types
HR – Contracts Update Positions/Contract Types
HR – Contracts Update Positions/Contract Types
HR – Contracts Update Positions/Contract Types
Break Please take this time for a brief break. We will be available for questions.
Payroll – Employee Wages (Run) Finance > Reports > Employee Wages Run and review the Employee Wages Report to verify your data. Always verify your data.
Payroll – Update Positions HR > Staff Manager > Position Select the Payroll tab on the employee Be sure to select All Periods in order to see the promoted positions for the new year Select All Contracts in the Filter to see all Contracts for the new year Edit Positions, if necessary Edit Contracts, if necessary
Payroll – Update Positions Make any necessary adjustments to allocations, coding, days per week (new field for TRS)
Payroll – Update Positions See Wage Allocation Handout New fields Coding Allocations Overtime Object
Payroll – Update Contracts Update any Contract information, if necessary at this time
Recommend
More recommend