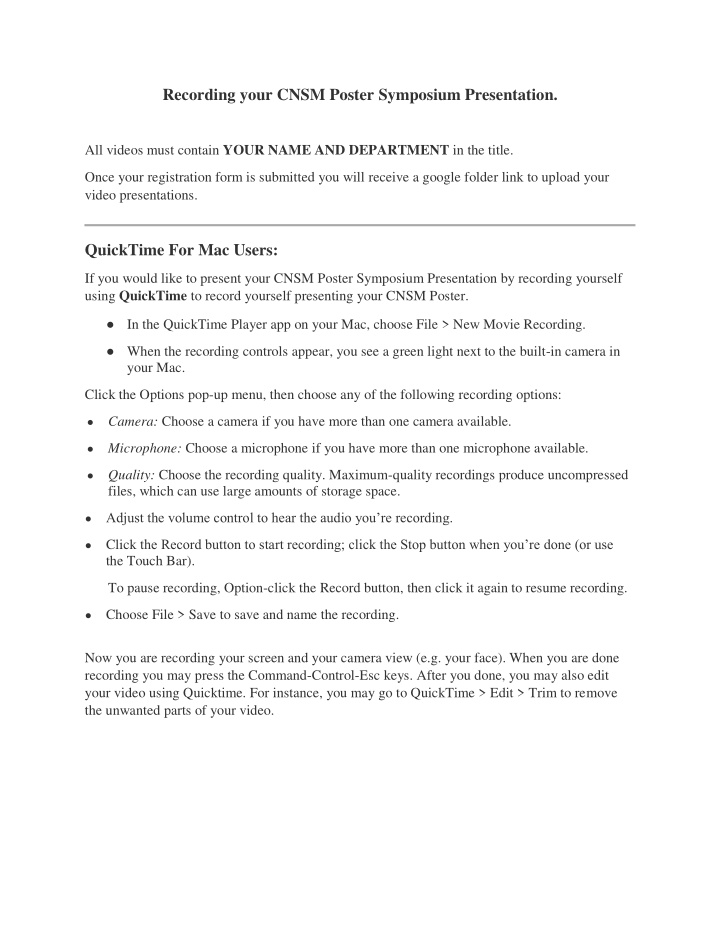

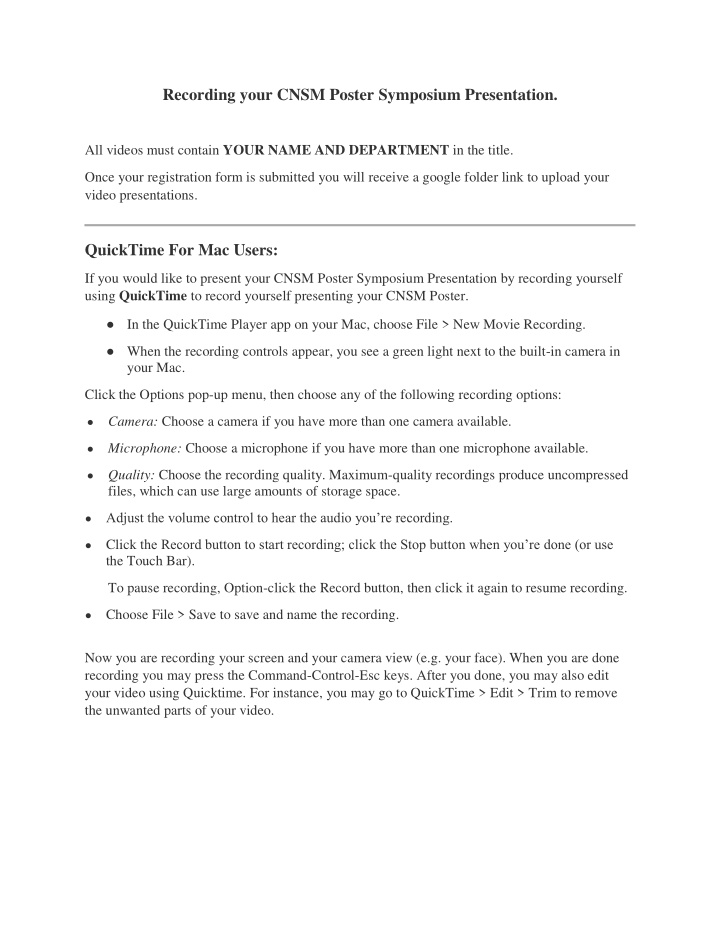

Recording your CNSM Poster Symposium Presentation. All videos must contain YOUR NAME AND DEPARTMENT in the title. Once your registration form is submitted you will receive a google folder link to upload your video presentations. QuickTime For Mac Users: If you would like to present your CNSM Poster Symposium Presentation by recording yourself using QuickTime to record yourself presenting your CNSM Poster. ● In the QuickTime Player app on your Mac, choose File > New Movie Recording. ● When the recording controls appear, you see a green light next to the built-in camera in your Mac. Click the Options pop-up menu, then choose any of the following recording options: ● Camera: Choose a camera if you have more than one camera available. ● Microphone: Choose a microphone if you have more than one microphone available. ● Quality: Choose the recording quality. Maximum-quality recordings produce uncompressed files, which can use large amounts of storage space. ● Adjust the volume control to hear the audio you’re recording. ● Click the Record button to start recording; click the Stop button when you’re done (or use the Touch Bar). To pause recording, Option-click the Record button, then click it again to resume recording. ● Choose File > Save to save and name the recording. Now you are recording your screen and your camera view (e.g. your face). When you are done recording you may press the Command-Control-Esc keys. After you done, you may also edit your video using Quicktime. For instance, you may go to QuickTime > Edit > Trim to remove the unwanted parts of your video.
Powerpoint For Mac Users: Record a slide show with narration and slide timings within Powerpoint for Mac. To begin, open the presentation you want and click the Slide Show tab. Tip: If your presentation has a lot of slides, you might find it more convenient to work in Slide Sorter view. Click View > Slide Sorter to try it out. Here are some things to check before you begin recording: ● If you want to record only part of your slide deck, do one of the following before you begin: o Select the slides you don't want to include, and click Hide Slide. OR o Click Custom Show > Custom Slide Show > + (add). ● Use the Rehearse button to change the timing between slides without affecting the narration or gestures you've already recorded. ● Make sure your microphone is set up correctly. On the Mac, go to System Preferences > Sound. Record your slide show If you want to add narration or commentary to the slide show, make sure your microphone is set up and working. To start recording: 1. Click the Slide Show tab, select the slide where you want the recording to begin, and then click Record Slide Show.
2. During recording, use Ctrl+click to access the recording commands that let you navigate through the slides, change cursors, or trigger screen blackouts or whiteouts. 3. Click End Show to stop recording. 4. If you are satisfied with your audio recording choose File > Export > MP4.
VLC for PC Users: For PC Users using VLC to record yourself presenting your CNSM Poster: ● Open VLC ● Under Media tab, select Open Capture Device. ● From the Capture mode dropdown, select DirectShow . ● Choose your audio and video device from the two dropdown menus to follow, or just use the built-in options. ● At the bottom, click the Play button to begin recording. ● Record narration and timings for your presentation to give it a professional and polished feel. Record narration and timings 1. Select Slide Show > Record Slide Show. 2. Choose from two options: o Start Recording from Beginning - to record from the beginning of a presentation. o Start Recording from Current Slide - to record from a specific slide. 3. Select or clear what you'd like for your recording, and then select Start Recording. 4. Start speaking or add markings to your presentation. Note: Audio won't record when slide transitions happen so let these play first before you start speaking. Manage recordings There are different ways to manage recordings in your presentation: ● Pause - to pause a recording. ● Close - to end a recording. ● Laser Pointer, Pen, Highlighter, or Eraser - to use the pointer, ink, eraser, or highlighter tools in your recording. Remove recordings A sound icon appears on a slide to show when a recording is available. You can also remove recordings from slides. 1. Select Record Slide Show > Clear. 2. Choose from four options: o Clear Timing on Current Slide - to delete timings on the current slide. o Clear Timings on All Slides - to delete timings from all slides at once.
o Clear Narration on Current Slide - to delete narration on the current slide. o Clear Narration on All Slides - to delete narration on all slides at once. Save recordings When you're done recording, save and share your presentation as a PowerPoint Show. Your recording will automatically play when someone opens the presentation. 1. Select File > Save As. 2. Select where you'd like to save your presentation to. 3. Under Save as type, select the dropdown arrow and then select MPEG-4 Video. 4. Select Save.
Recommend
More recommend