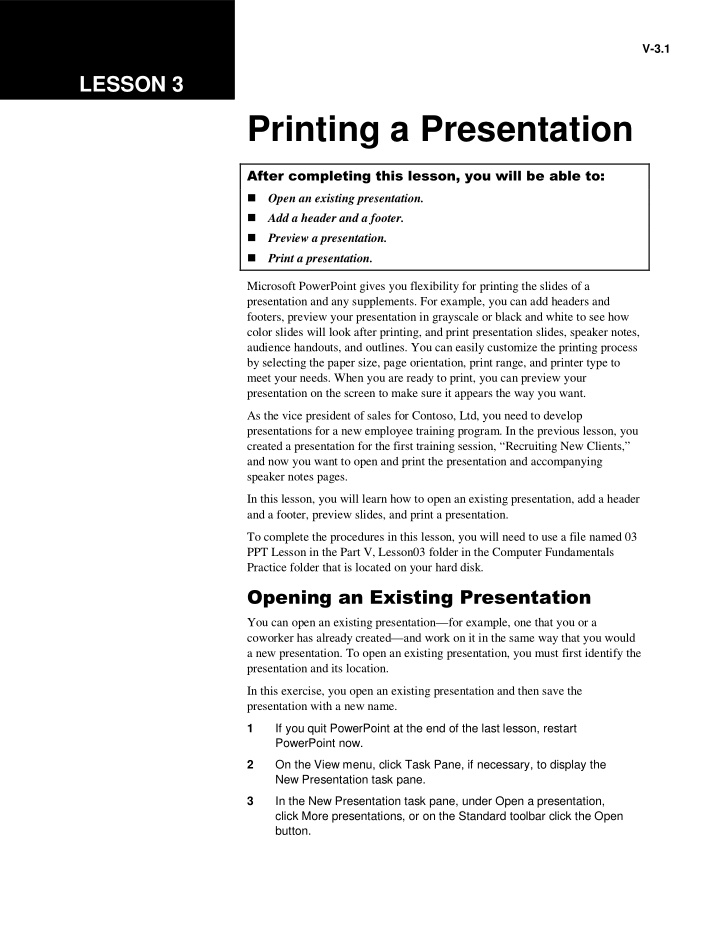

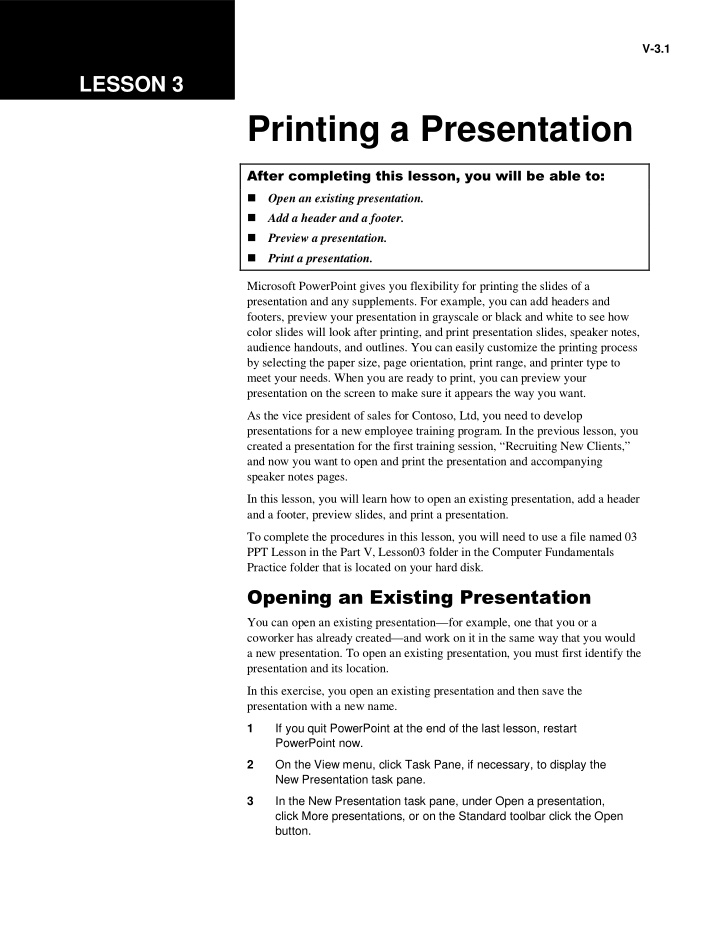

V-3.1 LESSON 3 Printing a Presentation ��������������������������������������������������� � Open an existing presentation. � Add a header and a footer. � Preview a presentation. � Print a presentation. Microsoft PowerPoint gives you flexibility for printing the slides of a presentation and any supplements. For example, you can add headers and footers, preview your presentation in grayscale or black and white to see how color slides will look after printing, and print presentation slides, speaker notes, audience handouts, and outlines. You can easily customize the printing process by selecting the paper size, page orientation, print range, and printer type to meet your needs. When you are ready to print, you can preview your presentation on the screen to make sure it appears the way you want. As the vice president of sales for Contoso, Ltd, you need to develop presentations for a new employee training program. In the previous lesson, you created a presentation for the first training session, “Recruiting New Clients,” and now you want to open and print the presentation and accompanying speaker notes pages. In this lesson, you will learn how to open an existing presentation, add a header and a footer, preview slides, and print a presentation. To complete the procedures in this lesson, you will need to use a file named 03 PPT Lesson in the Part V, Lesson03 folder in the Computer Fundamentals Practice folder that is located on your hard disk. ��������������������������������� You can open an existing presentation—for example, one that you or a coworker has already created—and work on it in the same way that you would a new presentation. To open an existing presentation, you must first identify the presentation and its location. In this exercise, you open an existing presentation and then save the presentation with a new name. 1 If you quit PowerPoint at the end of the last lesson, restart PowerPoint now. 2 On the View menu, click Task Pane, if necessary, to display the New Presentation task pane. 3 In the New Presentation task pane, under Open a presentation, click More presentations, or on the Standard toolbar click the Open button.
V-3.2 Computer Fundamentals PowerPoint displays the Open dialog box, which is where you specify the name and location of the presentation you want to open. 4 In the Look in box, verify that your hard disk is selected. 5 In the list of file and folder names, double-click the Unlimited Potential folder to open it. 6 Double click the Computer Fundamentals Practice folder to open it. 7 In the list of file and folder names, double-click the Part V folder, then double-click the Lesson03 folder, and then click 03 PPT Lesson, if it is not already selected. 8 Click Open. The Open button down arrow PowerPoint displays the presentation 03 PPT Lesson in Normal in the Open dialog box provides additional ways to view. open a file. Your presentation window should look like the following illustration:
Part V: Lesson 3 Printing a Presentation V-3.3 9 On the File menu, click Save As. The Save As dialog box opens. Verify that the Computer Fundamentals Practice folder appears in the Save in box. 10 In the File name box, type Contoso Recruiting Pres 03 and then click Save. PowerPoint saves the presentation, and the title bar changes to the new name. ����������������������������� If you can’t remember the name of a presentation file but you know part of the name or some of its contents, you can search for the presentation that contains part of the file name or specific words in the file by using the Basic Search task pane. For more advanced searches, you can use properties, conditions, and values in the Advanced Search task pane to make the search criteria more specific. The Advanced Search task pane contains a set of properties—such as file name, text, creation date, last modified, and number of slides—and associated conditions—such as equal to, on or before, more than, or yes/no—to help you find a specific file or set of files. For example, you can type the search criteria “file name includes training” where file name is the property, includes is the condition, and training is the value, to find all files that contain the word training . If the fast searching option is installed on your computer, PowerPoint can search through files and organize information for faster retrieval. If fast searching is not installed, you can click Install in the Basic Search task pane to install it. To search for a presentation using the Basic Search task pane: 1 On the Standard toolbar, click the Search button. The Basic Search task pane appears. If the Advanced Search task pane appears, click Basic Search at the bottom of the task pane. 2 In the Search text box, type the text to search for the files that you want to find. 3 Click the Search in down arrow, and then select the check box locations to look for presentation files. Or, select the Everywhere check box to search all files on your computer. 4 Click the Results should be down arrow, and then select the check box for the types of items to find, or select the Anything check box to find all types of files. 5 Click Advanced Search at the bottom of the Basic Search task pane to display the Advanced Search task pane. 6 Click the Property down arrow. The Property box displays the properties in the currently open presentation.
V-3.4 Computer Fundamentals 7 Choose a property from the list, or type the property name that you are searching for. 8 In the Condition box, choose a condition from the list, or type in a condition. 9 In the Value box, type the value to associate with the condition. 10 If previous search criteria exist, click And to add criteria that must be true in addition to previous criteria, or click Or to add a criterion that is sufficient regardless of previous criteria. 11 Click Add to add the search criterion. 12 Click Search. PowerPoint searches through the selected files in the indicated folders. When the search is complete, PowerPoint displays the files that meet the search criterion in the Search Results task pane. You can double-click files in the Search Results task pane to open them. ����������������������������� Before you print your work, you can add a header or a footer, which will appear on every slide, handout, or notes page. Headers and footers contain useful information about the presentation, such as the author or company name, the date and time, and the page or slide number. Because PowerPoint lets you add more than one header and footer to a presentation, you can have different headers and footers for slides and for notes and handouts. You can quickly and easily add a header and a footer to your slides, audience handouts, outlines, and speaker notes with the Header and Footer command on the View menu. Header and footer information appears on the master slide. In this exercise, you add a header and a footer to a presentation. 1 On the View menu, click Header and Footer. The Header and Footer dialog box appears with the Slide tab on top. 2 Select the Footer check box, and then type Employee Training to the right of the phrase Contoso, Ltd.
Part V: Lesson 3 Printing a Presentation V-3.5 In the Preview box, a black rectangle highlights the placement of the footer on the slides. Your dialog box should look like the following illustration: 3 Click the Notes and Handouts tab. The header and footer settings for the notes and handout pages appear. All four check boxes are selected. 4 Click the Header box, and then type Recruiting New Clients . 5 Click the Footer box, and then type Contoso, Ltd . 6 Clear the Date and Time check box. PowerPoint includes the header, footer, and page number on each notes or handout page you print. 7 Click Apply to All. The header and footer information is applied to the slides, notes pages, and handouts pages. Notice that the current slide appears with the slide footer in place. ��� ���������������������� Print preview allows you to see how your presentation will look before you print it. While in print preview, you have the option of switching between various views, such as notes, slides, outlines, and handouts, and changing the print orientation. If you are using a black and white printer to print a color presentation, you need to verify that the printed presentation will be legible. For example, dark red text against a shaded background shows up well in color, but when seen in black and white or shades of gray, the text tends to be indistinguishable from the background. To prevent this problem, you can
Recommend
More recommend