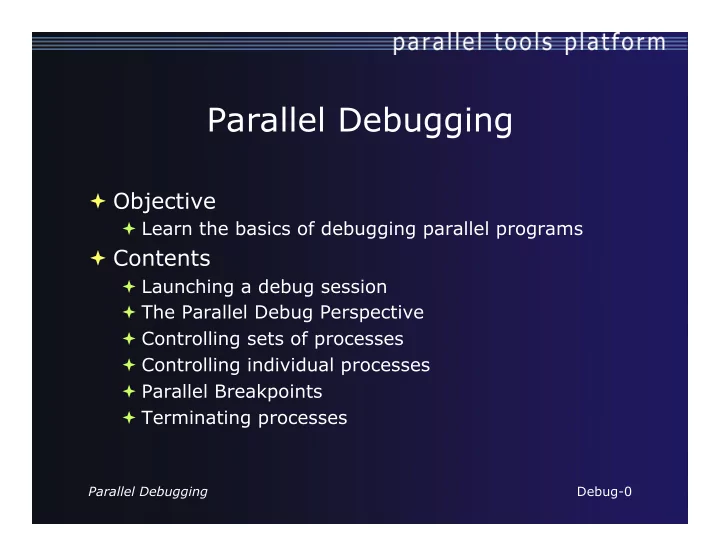
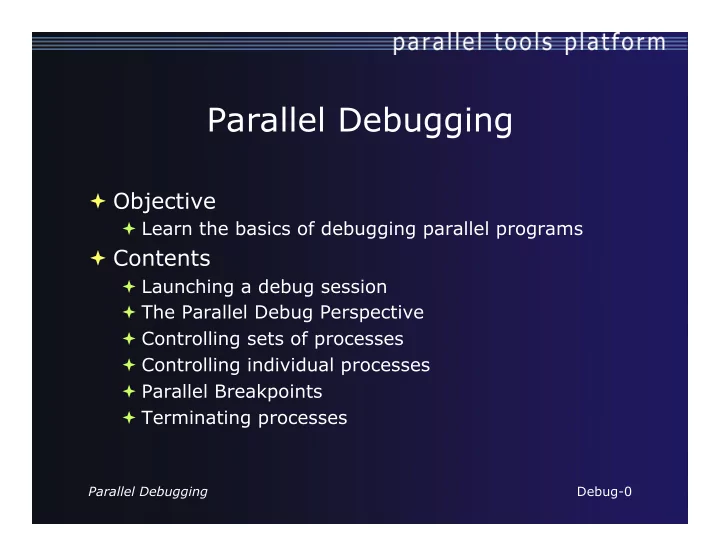
Parallel Debugging ª Objective ª Learn the basics of debugging parallel programs ª Contents ª Launching a debug session ª The Parallel Debug Perspective ª Controlling sets of processes ª Controlling individual processes ª Parallel Breakpoints ª Terminating processes Parallel Debugging Debug-0
Debugging Setup ª Debugging requires interactive access to the application ª Can use any of the - Interactive target configurations Torque-Generic-Interactive ª PBS-Generic-Interactive ª OpenMPI-Generic-Interactive ª Parallel Debugging Debug-1
Create a Debug Configuration A debug configuration is ª essentially the same as a run configuration (like we used in the Running an Application module) It is possible to re-use an ª existing configuration and add debug information Use the drop-down next to ª the debug button (bug icon) instead of run button Select Debug ª Configurations… to open the Debug Configurations dialog Parallel Debugging Debug-2
Create a New Configuration ª Select the existing configuration ª Click on the new button to create a new configuration Parallel Debugging Debug-3
Configure the Resources Tab ª Select the new target system configuration ª Choose the queue ª Make sure number of nodes is correct ª Make sure the mpirun command is selected ª Select the number of processes (in this case use 5) ª Configure modules if required Parallel Debugging Debug-4
Configure the Application Tab (Optional) ª Select Application tab ª Make sure the Project is correct ª Select the application executable Debug-5 Parallel Debugging
Configure the Debug Tab (Optional) ª Select Debugger tab ª Debugger will stop at main() by default ª By default the built-in SDM will be used ª Override this if you want to use your own SDM ª Click on Debug to launch the program Debug-6 Parallel Debugging
Exercise 1. Open the debug configuration dialog 2. Create a new configuration 3. Select the edu.sdsc.trestles.torque.interactive.openmpi target configuration 4. Configure the Debug tab Queue: shared ª Number of nodes: 1:ppn=5 ª MPI Command: mpirun ª MPI Number of Processes: 5 ª 5. Launch the debugger Debug-7 Parallel Debugging
The Parallel Debug Perspective (1) ª Parallel Debug view shows job and processes being debugged ª Debug view shows threads and call stack for individual processes ª Source view shows a current line marker for all processes Parallel Debugging Debug-8
The Parallel Debug Perspective (2) ª Breakpoints view shows breakpoints that have been set (more on this later) ª Variables view shows the current values of variables for the currently selected process in the Debug view ª Outline view (from CDT) of source code Parallel Debugging Debug-9
Stepping All Processes ª The buttons in the Parallel Debug View control groups of processes ª The Step Over button will step all processes one line ª The process icons will change to green (running), then back to yellow (suspended) ª The current line marker will move to the next source line Parallel Debugging Debug-10
Stepping An Individual Process ª The buttons in the Debug view are used to control an individual process, in this case process 0 ª The Step Over button will control just the one process ª There are now two current line markers, the first shows the position of process 0, the second shows the positions of processes 1-4 Parallel Debugging Debug-11
Process Sets (1) ª Traditional debuggers apply operations to a single process ª Parallel debugging operations apply to a single process or to arbitrary collections of processes ª A process set is a means of simultaneously referring to one or more processes Parallel Debugging Debug-12
Process Sets (2) ª When a parallel debug session is first started, all processes are placed in a set, called the Root set ª Sets are always associated with a single job ª A job can have any number of process sets ª A set can contain from 1 to the number of processes in a job Parallel Debugging Debug-13
Operations On Process Sets ª Debug operations on the Parallel Debug view toolbar always apply to the current set: ª Resume, suspend, stop, step into, step over, step return ª The current process set is listed next to job name along with number of processes in the set ª The processes in process set are visible in right hand Root set = all processes part of the view Parallel Debugging Debug-14
Managing Process Sets ª The remaining icons in the toolbar of the Parallel Debug view allow you to create, modify, and delete process sets, and to change the current process set Create set Remove from set Change current set Delete set Parallel Debugging Debug-15
Creating A New Process Set ª Select the processes in the set by clicking and dragging, in this case, the last three ª The Create Set button enables a new process set to be created ª The set can be given a name, in this case workers ª The view is changed to display only the selected processes Parallel Debugging Debug-16
Stepping Using New Process Set ª With the workers set active, the Step Over button will now operated on only these processes ª Only the first line marker will move ª After stepping a couple more times, two line markers will be visible, one for the single master process, and one for the 4 worker processes Parallel Debugging Debug-17
Process Registration ª Process set commands apply to groups of processes ª For finer control and more detailed information, a process can be registered and isolated in the Debug view ª Registered processes, including their stack traces and threads, appear in the Debug view ª Any number of processes can be registered, and processes can be registered or un-registered at any time Parallel Debugging Debug-18
Process Registration (2) ª By default, process 0 was registered when the debug session was launched ª Registered processes are surrounded by a box and shown in the Debug view ª The Debug view only shows registered processes in the current set ª Since the “ workers ” set doesn ’ t include process 0, it is no longer displayed in the Debug view Parallel Debugging Debug-19
Registering A Process ª To register a process, double-click its process icon in the Parallel Debug view or select a number of processes and Groups (sets) click on the register of processes button Individual (registered) processes ª To un-register a process, double-click on the process icon or select a number of processes and click on the unregister button Parallel Debugging 5-20
Current Line Marker ª The current line marker is used to show the current location of suspended processes ª In traditional programs, there is a single current line marker (the exception to this is multi-threaded programs) ª In parallel programs, there is a current line marker for every process ª The PTP debugger shows one current line marker for every group of processes at the same location Parallel Debugging Debug-21
Colors And Markers ª The highlight color depends on the processes suspended at that line: ª Blue: All registered process(es) ª Orange : All unregistered process(es) ª Green: Registered or unregistered process with no source line (e.g. suspended in a library routine) Multiple processes marker ª The marker depends on the type of process stopped at that Registered process marker location Un-registered process marker ª Hover over marker for more details about the processes suspend at that location Parallel Debugging Debug-22
Exercise 1. From the initial debugger session, step all processes until the current line is just after MPI_Init (line 68) 2. Create a process set called “ workers ” containing processes 1-4 3. Step the “ worker ” processes twice, observe two line markers 4. Hover over markers to see properties 5. Switch to the “ root ” set 6. Step only process 0 twice so that all processes are now at line 71 (hint – use the debug view) Debug-23 Parallel Debugging
Breakpoints ª Apply only to processes in the particular set that is active in the Parallel Debug view when the breakpoint is created ª Breakpoints are colored depending on the active process set and the set the breakpoint applies to: ª Green indicates the breakpoint set is the same as the active set. ª Blue indicates some processes in the breakpoint set are also in the active set (i.e. the process sets overlap) ª Yellow indicates the breakpoint set is different from the active set (i.e. the process sets are disjoint) ª When the job completes, the breakpoints are automatically removed Parallel Debugging Debug-24
Creating A Breakpoint ª Select the process set that the breakpoint should apply to, in this case, the workers set ª Double-click on the left edge of an editor window, at the line on which you want to set the breakpoint, or right click and use the Parallel Breakpoint Toggle Breakpoint context menu ª The breakpoint is displayed on the marker bar Parallel Debugging Debug-25
Recommend
More recommend