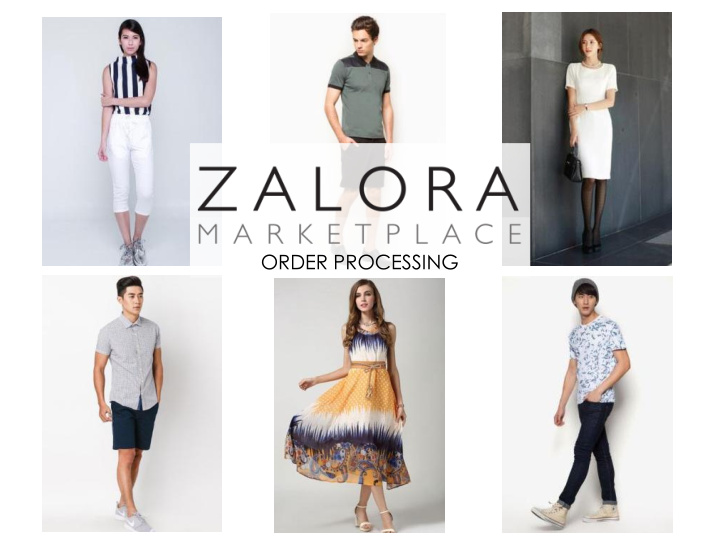

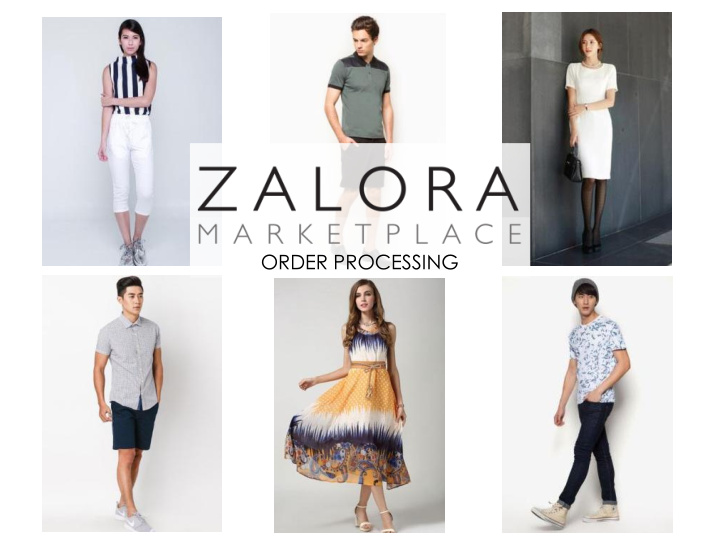

ORDER PROCESSING COVER PAGE
ORDER PROCESSING FLOW Optimizing the Flow Print Sales order Manage order Complete 1) Invoice notification in Seller Center shipping label 2) Shipping Label Update status to Courier Print: Ready to Ship collects and Pack order to schedule Carrier Manifests delivers order collection 1. When you get a sales order notification email, log into Seller Center to check the order details 2. Print the order invoice, return label and the shipping label accordingly 3. Pack the order together with the printed invoice, and attach the shipping label on your order package 4. Click “Ready to Ship” to automatically schedule parcel(s) pick -up from courier and print Carrier Manifests Carrier Manifests need to be printed in 2 copies . Please refer to How to Print Carrier Manifests 5. Carrier Manifest act as a proof of pick up (Senders Copy) which can be use for investigation purposes should we need to investigate an issue related to a particular parcel that has been shipped out. Order Processing Flow
AGENDA Order Processing Flow ▪ Order Notification ▪ Processing Orders ▪ Requesting Pickup ▪ Handling of Returns ▪ Legend : When you see this icon, take note for reminders and tips. When you see this icon, you may click on it to view more information. ORDER PROCESSING FLOW
ORDER NOTIFICATION Email Notification of New Sales Order You will be notified of new ▪ order(s) through a notification email from ZALORA every day. It will include a link to bring ▪ you directly to the Order Management tab on Seller Center. Alternatively, you could ▪ keep yourself updated by logging into Seller Center daily to check on your order status. Order Notification
AGENDA Order Processing Flow ▪ Order Notification ▪ Processing Orders ▪ Requesting Pickup ▪ Handling of Returns ▪ Legend : When you see this icon, take note for reminders and tips. When you see this icon, you may click on it to view more information. ORDER PROCESSING FLOW
Please fulfill your orders within PROCESSING ORDERS 2 working days after customers have made their orders (and you changing order status to “Ready to Ship”) Manage Orders Step 1: Click on Orders → Manage Orders ▪ Step 2: Click on the “Pending” filter tab to view all current pending orders ▪ Step 3: Click on the “+” icon to view all items in each order ▪ 123456789 123456790 123456791 Processing Orders
Please fulfill your orders within PROCESSING ORDERS 2 working days after customers have made their orders (and you changing order status to “Ready to Ship”) Manage Orders Step 4: Check your inventory to ensure sufficient stocks to fulfill the items in this ▪ particular order If an ordered item is out of stock, click on the “Canceled” button o This can be done on an item level, and you do not have to • cancel the entire order should it contain more than 1 item 123456791 Processing Orders
Please fulfill your orders within PROCESSING ORDERS 2 working days after customers have made their orders (and you changing order status to “Ready to Ship”) Manage Orders Step 5: Click on “Invoice” to generate Assigned Delivery Provider and Invoice ▪ 123456791 2016-02-26 2016-02-26 2016-02-26 2016-02-26 123456790 Processing Orders
Please fulfill your orders within PROCESSING ORDERS 2 working days after customers have made their orders (and you changing order status to “Ready to Ship”) Manage Orders Step 6: Click on “Create Package and Next” to confirm Delivery Provider ▪ Step 7: Enter an invoice number for your reference (optional), and click on ▪ “Save Invoice Number & Next” Processing Orders
Please fulfill your orders within PROCESSING ORDERS 2 working days after customers have made their orders (and you changing order status to “Ready to Ship”) Manage Orders ▪ Step 8: Print invoice shown in triggered pop-up window: Processing Orders
PROCESSING ORDERS – LOCAL SG Step 9: Get ready to fulfil and pack your ZALORA orders 1. Invoice 3. Ordered Product(s) Print invoice directly from Double check the Seller Center SKU/Size/Colour/Quality of products to minimize possibility of returns. Disclaimer: Seller are responsible to ensure the parcel is pack safely to avoid any loss or damage upon delivery. * Especially for beauty products 2. Shipping Label 4. Own Packaging Print these directly from Seller Use your own packaging material Center in A4 paper and insert for the parcel: these in a clear pouch or 1. Sturdy, cardboard box 2. Good-quality, sealable polybag envelope on the sealed parcel. Packing Orders
PROCESSING ORDERS - IDS For routes: SG-MY, SG-HK, SG-TW Step 9: Get ready to fulfil and pack your ZALORA orders 1. Invoice 3. Ordered Product(s) Print invoice directly from Double check the Seller Center SKU/Size/Colour/Quality of products to minimize possibility of returns. Disclaimer: Seller are responsible to ensure the parcel is pack safely to avoid any loss or damage upon delivery. * Especially for beauty products 2. Shipping Label 4. Own Packaging Print these directly from Seller Use your own packaging material Center in A4 paper and insert for the parcel: these in a clear pouch or 1. Sturdy, cardboard box 2. Good-quality, sealable polybag envelope on the sealed parcel. Packing Orders
Please fulfill your orders within PROCESSING ORDERS 2 working days after customers have made their orders (and you changing order status to “Ready to Ship”) Manage Orders ▪ Step 10: Click on “Print shippinglabels for selected items” to print out shipping label Processing Orders
Please fulfill your orders within PROCESSING ORDERS 2 working days after customers have made their orders (and you changing order status to “Ready to Ship”) Manage Orders ▪ Step 11: Attach shipping label on exterior of package ▪ Step 12: Set the order status to “Ready to Ship” Processing Orders
PROCESSING ORDERS Manage Orders Please change the status of your orders to “Ready to Ship” within ▪ 2 working days This duration is calculated based on the time difference o between the time the order was made by customer, and the time the order status is changed to “Ready to Ship” Customer are allowed to cancel any orders which status is still ▪ “Pending” Check the order status on Seller Center before packing the order ▪ If your order has been cancelled but you proceed to ship o the ordered items to the customers, this will unfortunately be treated as a free gift ZALORA’s Customer Service team relies on the order statuses to ▪ follow up with customers when they contact us Processing Orders
AGENDA Order Processing Flow ▪ Order Notification ▪ Processing Orders ▪ Requesting Pickup ▪ Handling of Returns ▪ Legend : When you see this icon, take note for reminders and tips. When you see this icon, you may click on it to view more information. ORDER PROCESSING FLOW
REQUESTING PICK-UP How to Request for Parcel Pick-Up by SF Express Once your order status has changed to “Ready -to- ship”, a pick-up request will be sent to the courier automatically . o If the status is updated before the cut-off time of 4:00PM , courier will proceed to make their way over to collect the parcel(s) on the same day o If the status is updated after the cut-off time of 4:00PM , courier will proceed to make their way over to collect the parcel(s) at least 1 working day later. Ensure that Carrier Manifests has been printed out once status is change to Ready to Ship Carrier Manifests need to be printed in 2 copies Please refer to How to Print Carrier Manifests If either courier fail to turn up to collect the parcel(s) within 2 business days from Ready to Ship date, please notify us via Contact Us Form
REQUESTING PICK-UP How to Request for Parcel Pick-Up by NinjaVan Once your order status has changed to “Ready -to- ship”, a pick-up request will be sent to the courier automatically . o If the status is updated before the cut-off time of 12:05AM , courier will proceed to make their way over to collect the parcel(s) on the same day o If the status is updated after the cut-off time of 12:05AM , courier will proceed to make their way over to collect the parcel(s) at least 1 working day later. Ensure that Carrier Manifests has been printed out once status is change to Ready to Ship Carrier Manifests need to be printed in 2 copies Please refer to How to Print Carrier Manifests If either courier fail to turn up to collect the parcel(s) within 2 business days from Ready to Ship date, please notify us via Contact Us Form
AGENDA Order Processing Flow ▪ Order Notification ▪ Processing Orders ▪ Requesting Pickup ▪ Handling of Returns ▪ Legend : When you see this icon, take note for reminders and tips. When you see this icon, you may click on it to view more information. ORDER PROCESSING FLOW
Recommend
More recommend