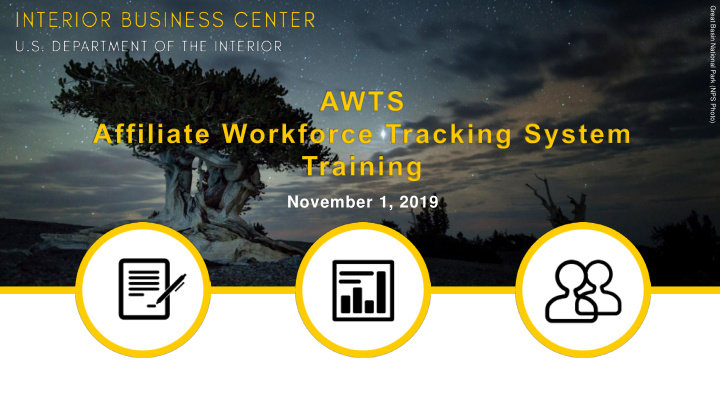

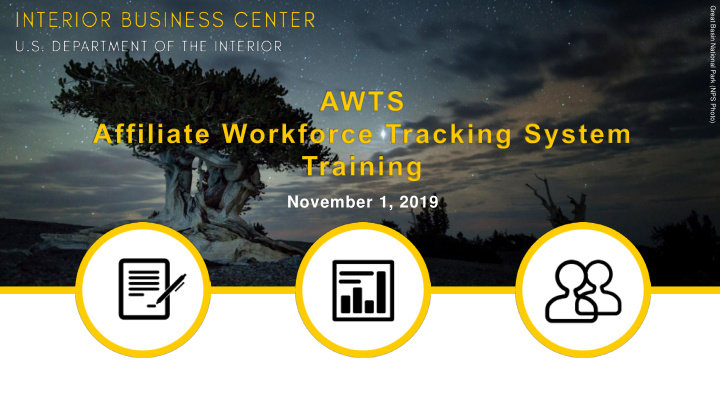

Great Basin National Park (NPS Photo) November 1, 2019
AWTS Account Request Form
Rules of Behavior and System Access Form
AWTS URL: https://awts.ibc.doi.gov Click Continue to AWTS
Review the AWTS Rules of Behavior Click Continue to the Main Menu
Main Menu Modules for CORs Contracted Affiliates, Reports
1. Launch the Contracted Affiliates Module 2. To maintain data integrity and to avoid duplication, you must first search for the volunteer using the Search Criteria or by clicking on the Active Contracted Affiliates button
3. Search for an existing record using the search criteria fields
4. From the Search Results screen, click on Create Affiliate
5. On the Affiliate Detail Personal screen, enter all the information you have available for the Contracted Affiliate **Select the Affiliate Status (Required) Enter the Gender • • **Enter the First Name (Required) Enter the Birth City • • Enter the Middle Name Enter the Birth State • • **Enter the Last Name (Required) Enter the Birth Country • • Enter the Suffix Enter the Country of Citizenship • • Enter the Home Address 1 Enter the Citizenship • • Enter the Home Address 2 Enter the Smart Card Required • • Enter the City Enter the Emergency Response Official • • Enter the State Enter the PIV Status • • Enter the Zip Enter the PIV Card Status Date • • Enter the Country Enter the Active Directory Fed UPN • • Enter the Home Email Enter the Background Investigation Code • • Enter the Home Phone Enter the Background Inv Start Date • • zyxwvutsrqponmlkjihgfedcbaZYXWVUTSRQPONMLKJIHGFEDCBA Enter the Affiliate ID Enter the Background Inv End Date • • **Enter the Type of Identification (Required) Enter the Work Permit Expiration Date • • Enter the Identification Number (Required) • **Enter the Date of Birth (Required) • **Required to Save the Record
6. Click on Update 7. Save Complete Data Saved popup is displayed. Click OK 8. Additional tabs are displayed (Personal Contacts, Assignments, Systems, Training, Notes, Notifications, Documents, and Action History) 9. The Contracted Affiliate record has been created
1. After creating the Contracted Affiliate record, click on the Assignments tab
2. On the Affiliate Detail Personal screen, enter all the information you have available for the Non-Contracted Affiliate **Enter the Assignment Status (Required) Enter the Compensation • • Enter the EOD (Entry on Duty Date) Enter the Drug Test Requirement • • Enter the Position Title Enter the NDA Required • • Enter the Labor Category Enter the NDA Signed Date • • **Enter the Organization (Required) Enter the Work Address Line 1 • • Organization Code • Enter the Work Address Line 2 • **Enter the Program (Required) • Enter the Work City • BIE – Bureau of Indian Education • Enter the Work State • **Enter the Vendor • Enter the Work Zip • **Enter the Contract • Enter the Work Email • **Enter the Primary COR • Enter the Work Phone • Enter the Position Sensitivity • zyxwvutsrqponmlkjihgfedcbaZYXWVUTSRQPONMLKJIHGFEDCBA Enter the Work Lead Name • Enter the Security Clearance • Enter the Work Lead Email • Enter the Pay Basis • Enter the Work Lead Phone • 3. Click Update **Required to save the record
4. Save Complete Data Saved is displayed. Click OK 5. The Assignment record is created, the Details for Assignment displays the Assignment ID, Assignment Status, Primary COR, Vendor, Contract Number, Contracting Officer, Modified By, and Modified On information in the Details for Assignment details pane
1. After creating the Contracted Affiliate record, click on the Personal Contacts tab
2. On the Personal Contacts tab, enter all the information you have available for the Contracted Affiliate zyxwvutsrqponmlkjihgfedcbaZYXWVUTSRQPONMLKJIHGFEDCBA **Enter the Contact Name (Required) • **Phone 1 (Required) • Phone 2 • Email (Contact’s email) • 3. Click Add **Required to save the record 4. Save Complete Data Saved is displayed. Click OK
5. The Personal Contact record is created. Updates to the contact can be made by clicking the Update Contact button. Additional contacts can be entered under Add New Contact.
1. After creating the Non-Contracted Affiliate record, click on the Systems tab
2. On the Systems tab, verify the ID in the Affiliates Assignments matches the assignment number on the Systems tab. Select the Systems the Contracted Affiliate will have access to by clicking in the Assign box of the system. 3. Click Update 4. Save Complete Data Saved is displayed. Click OK
1. After creating the Non-Contracted Affiliate record, click on the Systems tab
2. On the Training tab, verify the ID in the Affiliates Assignments matches the assignment number on the Training tab. zyxwvutsrqponmlkjihgfedcbaZYXWVUTSRQPONMLKJIHGFEDCBA **Select a Course Name (Required) • Enter the Training Requirement Date • 3. Click Add 4. Save Complete Data Saved is displayed. Click OK
5. The Training record is created. Updates to the training record can be made by clicking the Update Training button. Additional training can be entered under Add Course.
1. After creating the Non-Contracted Affiliate record, click on the Notes tab
2. Enter the note in the text box and click Add Note 3. Save Complete Data Saved is displayed. Click OK
4. The Notes record is created. Additional notes can be entered by entering text into the text box and clicking the Add Note button. Existing notes can be removed, but not edited.
The Notifications section can be used for correspondence that is sent on a regular basis. It is similar to a template library. 1. After creating the Contracted Affiliate record, click on the Notifications tab Notifications are sent from the user committing the action and they will receive a copy of the notification. The email address used is the one the user was logged in with. If you are unsure what exactly the address is, please contact your system administrator.
2. Click on Add New Notification
3. Create a new Notification by entering a Notification Name, Subject Line, and text in the Notification Content
4. Click Save 5. Click OK 6. The Edit Notification screen is displayed. On this screen you can add the email addresses of the recipients of this notification, upload files to be sent with the notification, preview the notification, or further edit the notification
4. Click Save 5. Click OK
7. The Edit Notification screen is displayed. On this screen you can add the email addresses of the recipients of this notification, upload files to be sent with the notification, preview the notification, or further edit the notification
8. Click on the Add Email Addrs button to add an email address 9. Add an email address and click Add 10. Data Saved. Click OK 11. Click Close once all emails are entered
1. After creating the Non-Contracted Affiliate record, click on the Documents tab 2. Click on the Browse for file button to find the document you wish to upload
1. After creating the Non-Contracted Affiliate record, click on the Action History tab to view the actions that have caused the record to be changed.
1. Click on the Assignments tab
2. Update the Assignment Status to Terminated and enter the Termination Date 3. Enter the Exit Interview Date, if applicable
4. Click Update 5. Save Complete Data Saved is displayed. Click OK 6. The Assignment record is Terminated
1. Click on the Personal tab 2. Update the Affiliate Status to Terminated and click Update 3. Click Update 4. Save Complete Data Saved is displayed. Click OK 5. The Affiliate Status is updated to Terminated
1. If an active assignment exists, you must first terminate the assignment before terminating the affiliate status.
1. Launch the Reports Module and select a report to generate
2. Click the Export to Excel button
3. Locate the Excel file in your downloads folder
zyxwvutsrqponmlkjihgfedcbaZYXWVUTSRQPONMLKJIHGFEDCBA ~~~CONTRACTED AFFILIATES & ASSIGNMENTS~~~ What do I do if the CONTRACT I am trying to assign a Contracted Affiliate to does not exist in the AWTS system? Contact your BIE Program IBC or BIE point of contact to request the Contract (and Vendor, if needed) be added to the AWTS system. How do I find a CONTRACTED AFFILIATE that was entered without a contract assignment? Go to the CONTRACTED AFFILIATES module From the Search page, click on the UNASSIGNED CONTRACTORS search button. What do I do if the CONTRACTING OFFICER'S REPRESENTATIVE (COR) I am trying to select for an assignment does not exist in the AWTS system? Contact your BIE Program IBC or BIE point of contact to request the Contract (and Vendor, if needed) be added to the AWTS system.
Recommend
More recommend