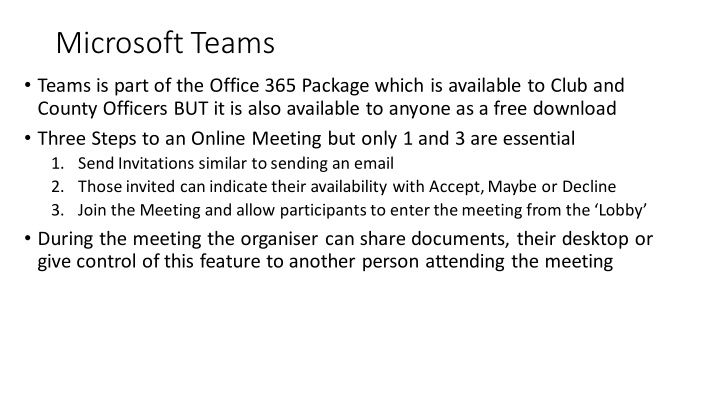

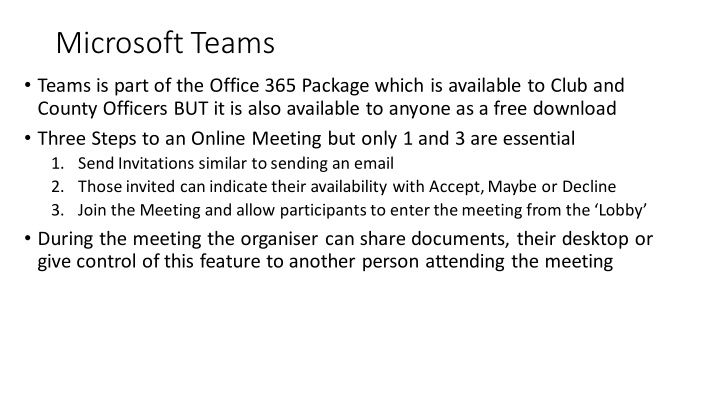

Microsoft Teams • Teams is part of the Office 365 Package which is available to Club and County Officers BUT it is also available to anyone as a free download • Three Steps to an Online Meeting but only 1 and 3 are essential 1. Send Invitations similar to sending an email 2. Those invited can indicate their availability with Accept, Maybe or Decline 3. Join the Meeting and allow participants to enter the meeting from the ‘Lobby’ • During the meeting the organiser can share documents, their desktop or give control of this feature to another person attending the meeting
Logon to O365 and usually this will open with the Email (Outlook App)
Click on the App Launcher Icon
The most commonly used Apps will be displayed, if Teams is not displayed Click ‘All apps’
A long list will be displayed in alphabetical order, if Teams is not on the list, scroll down the list
When you find Teams, Click on the app
If you are using the Teams for the first time a series of Welcome slides will now be displayed
The first screen offers you a choice to Get the Windows app (free) or use the Web app
Windows (Desktop) app or Web App • Both versions have almost exactly the same features • You can use either version • People who do not have O365 and would be using a phone for joining the meeting might be better to download the Desktop version • The Downloaded version is slightly less demanding on the internet connection so in areas with slow/poor internet connections the Downloaded version is probably a better choice.
The remaining Welcome screens can be passed by Clicking ‘Next’
To move to the next screen Click ‘Next’
To move to the next screen Click ‘Next’
To move to the next screen Click ‘Next’
To move to the next screen Click ‘Let’s go’
The Teams app opens, Click on Calendar
Click on ‘New Meeting’
Enter the details of the Meeting, starting with a Title
Enter the email addresses of those you want to invite, the system will prompt known addresses
Enter the date and time of the meeting Click on Send
An email will be sent to all those invited to the meeting and the meeting will be displayed in the calendar
If you click on the meeting, the screen below will be displayed. To join the meeting click or here
You are ready to join the meeting, check settings, Camera On/Off, Microphone On/Off, Click Join
Recommend
More recommend