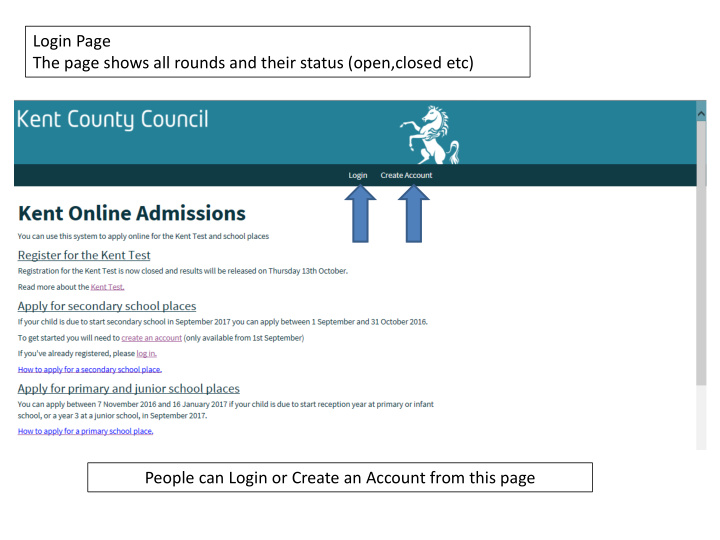

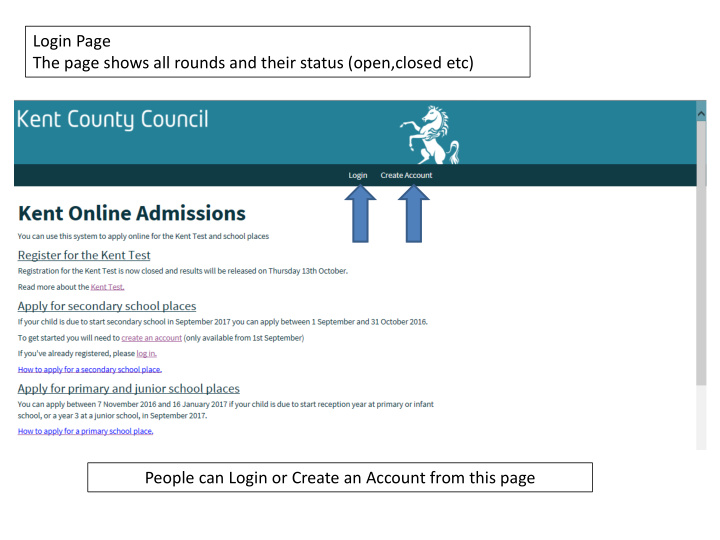

Login Page The page shows all rounds and their status (open,closed etc) People can Login or Create an Account from this page
Create An Account
This is the first year that we have address verification. Applicants can put in their House Name/Number and Postcode and then “Find” to search for an address. This should mean that addresses are much tidier this year as parents are not free typing their Choose address and then addresses press “SELECT” unless it is a new build
Once they have entered their address they are asked to double Check it If it is incorrect they can “Search Again” If they are happy they press “NEXT”
Options to Edit in each individual box They are then met with a Summary page for the Parent/Guardian details they have entered so far. They can go “BACK” to amend an error and “CONFIRM” to continue.
Once they have confirmed they are given this message. It prompts them to login to their emails and Verify their account. They must do this to go any further. This is a way of checking that they have given us the right email address and a security double check in case someone was trying to use someone else’s email address. Dear Parent / Guardian To continue with your application you need to verify your account. To do so please click the link at the bottom of this email or copy and paste into your browser. Once you have verified your account, you will need to add your child’s details. Once this information has been added, you can then complete their school application. You will be sent another email when your application has been completed. If you are struggling to complete your application, please call 03000 412121 during office hours and ask to speak with the Online Admission Team. Kind regards Kent Online Admissions Team https://synergy6.tribalhosted.co.uk/Kent/Enrol/Website/login.aspx?U=150609bc-eb28-48f2-a0f1-c835430937a4
Once they click on the link and verify their account it opens a new webpage The email address is pre-populated but the parents need to enter the password they used. If they have forgotten their password then can reset that using the link
Once they have logged in they are met by the Account Summary with the Parent/Guardian details showing. The next step is to “ADD CHILD” using the Green button
The next step is to enter the Childs Details They enter Name, DOB, Gender and Current School (Junior and Secondary Transfer only)
Once they have entered the Childs Details they are given a summary page. It lists their Child details and School Details. It is important they double check what they have input. Current School Details are very important. As the Current School can influence things like Over Subscription Criteria, Linked Schools, Test Centres, 11+ etc. Please encourage people to take their time on this bit especially.
Once they have entered the Child details they come to a Summary Screen. It has the Applicant details, the Child Details To apply for Schools they click “Apply for School Admissions”
The Further Details section asks about Relationship to Child, LAC, SEN and Crown Servant and Multiple Birth (twin, triplet etc) Press “NEXT” to continue The system lets them check they are in the right Admissions Round and tells them the Deadlines
Once again they are given a summary page of the details they have just entered. If they notice they have made a mistake they can again amend using the “Edit…” function
School Preference Page Parents can type the name in here Less is more so if they want Skinners School just type Ski – “SEARCH” They can also filter by mileage and Local Authority
I used the search 5 miles from my address and it brings up the eligible schools in distance order from my address. Parents can click on the school name for further details or just “SELECT” to choose it as a preference.
If a parent clicks on the School Name it brings up all the details for the school LA/DFE Name Address Headteacher Name (if we have it) Phone Fax Age Range Phase Gender SIF Required This should help them choose the right school and be able double check.
Parents are allowed to name reasons for their preference. We advise parents to send their Medical evidence to the schools directly, as you use it for ranking. Sibling details and Reasons can be added here as well
Parents can confirm they have chosen the right school. If they need to Edit/Change they can do so. Parents are then asked if they wish to add another preference This should hopefully stop those parents who are convinced we only allow them to name 1 preference. If they click “YES” it takes them to preference 2 If they click “NO” it takes to a Summary page
If someone enters a preference for a school that has a Supplementary Form the message in RED appears informing them it should be returned to the school.
Once they have put in all their preferences they need to “REVIEW and SUBMIT” Secondary - (Minimum 1 – Maximum 4) Primary/Junior - (Minimum 1 – Maximum 3)
Summary Page (part 1)
Summary Page (part 2)
Summary Page (part 3)
When they have checked their Summary and are ready to submit they 1) Tick the “I have read the disclaimer” box 2) click the Green “Submit Application” now button If they don’t do that they HAVE NOT submitted an application!! 1 2
Once they have submitted they receive the message below which lets them know they have completed the application. They should also receive an email informing them of this
Email to parent shown below….. Dear Parent/Carer This email is to confirm we have received the application you submitted for your child for Secondary School in September 2017. Keep your login details secure as you may need these again to view your school offer or amend your application. Please take the time to read the details below to give you a better understanding of the process and what will happen next. How can I check the details I have input? You can log back into your account using your login details to see the information you entered for yourself and your child. Can I make changes to my information before the deadline of 31 October 2016? Yes, changes can be made to your application online until the deadline. Please ensure you resubmit your application, so any changes are transferred to us. Is it possible to make a change after the deadline? That may depend on where we are in the process. Please email kentonlineadmissions@kent.gov.uk and we will do our best to assist you. When will I find out which school my child has been offered? National Offer Day is Wednesday 1 March 2017. Offer emails will be sent after 4pm on this date. KCC has no control over emails once they have left our servers so we cannot guarantee when you will receive your email. Your offer email will include information about what to do next. Please ensure you add Kentonlineadmissions@kent.gov.uk to your safe sender list to ensure you receive this email. If you have any further question, please email kentonlineadmissions@kent.gov.uk Regards Kent Online Admissions Team
Recommend
More recommend