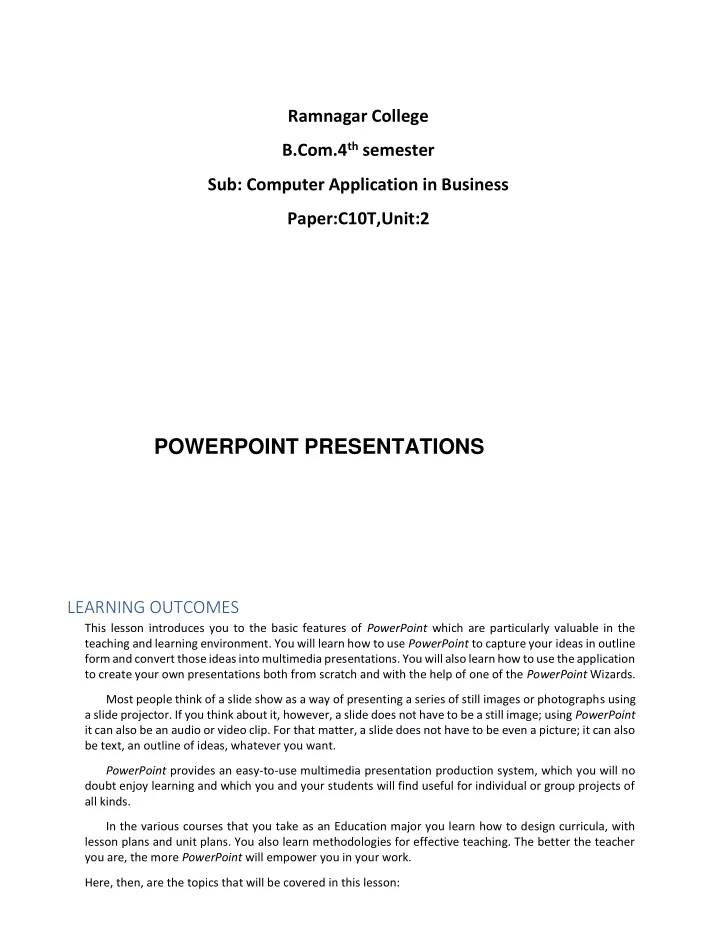
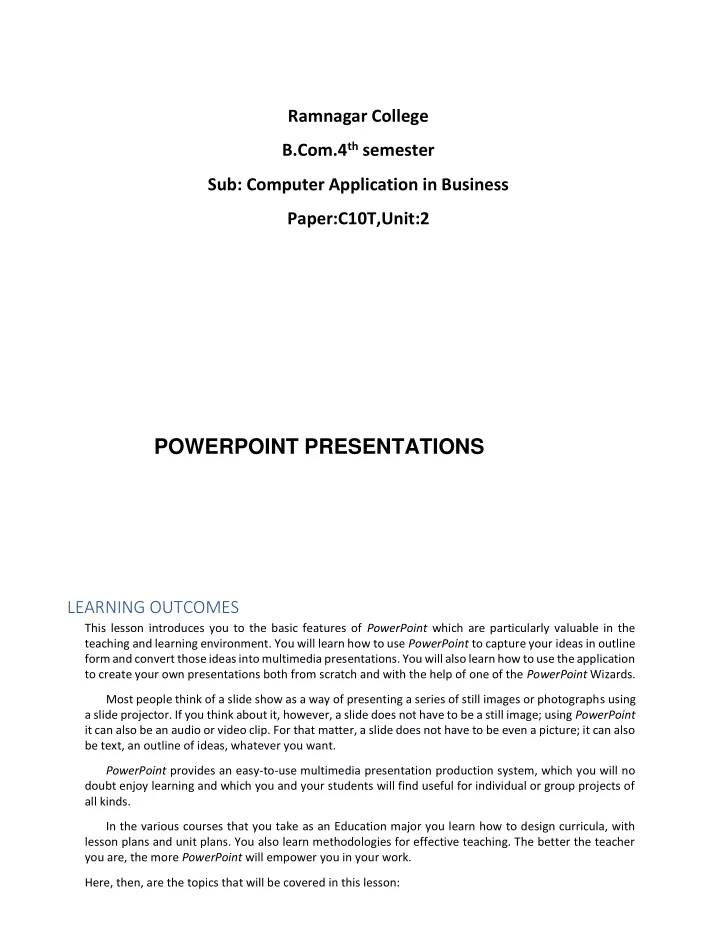
Ramnagar College B.Com.4 th semester Sub: Computer Application in Business Paper:C10T,Unit:2 POWERPOINT PRESENTATIONS LEARNING OUTCOMES This lesson introduces you to the basic features of PowerPoint which are particularly valuable in the teaching and learning environment. You will learn how to use PowerPoint to capture your ideas in outline form and convert those ideas into multimedia presentations. You will also learn how to use the application to create your own presentations both from scratch and with the help of one of the PowerPoint Wizards. Most people think of a slide show as a way of presenting a series of still images or photographs using a slide projector. If you think about it, however, a slide does not have to be a still image; using PowerPoint it can also be an audio or video clip. For that matter, a slide does not have to be even a picture; it can also be text, an outline of ideas, whatever you want. PowerPoint provides an easy-to-use multimedia presentation production system, which you will no doubt enjoy learning and which you and your students will find useful for individual or group projects of all kinds. In the various courses that you take as an Education major you learn how to design curricula, with lesson plans and unit plans. You also learn methodologies for effective teaching. The better the teacher you are, the more PowerPoint will empower you in your work. Here, then, are the topics that will be covered in this lesson:
1. introductory thoughts about presentations; 2. PowerPoint at work; 3. building the presentation; 4. adding bells and whistles to the presentation; 5. hiding slides and using Action Buttons; 6. printing presentation handouts. A caveat before you begin: Till now, the steps to accomplish the tasks assigned have been rather detailed. This time, however, the directions will be less specific, especially in the latter half of the lesson, because PowerPoint is a program you can figure out by playing with it. You’ll find that you’ll soon become confident about how to design and develop high quality multimedia slide presentations. So relax, and have fun!
SOME INTRODUCTORY THOUGHTS ABOUT 1. PRESENTATIONS Making a successful — well-designed, content-rich, pedagogically-sound — PowerPoint presentation requires forethought and advance preparation. A presentation, like a term paper, is usually based on an The selected slide in the Outline is shown here so you can check it out Each slide icon indicates a new slide in the show Slide View toolbar outline such as is illustrated in Fig. 9.1 and Fig. 9.13 later in the lesson. Fig. 9.1 Outline (Normal View) for the Tudor Monarchs presentation (annotated) Take a good look at Fig. 9.1 — study the annotations especially
You see on the left an outline of the text for each slide in the Tudor Monarchs presentation. Compare the titles and text for each slide to an outline you would have made for a high school or college paper. Similar, right? This is why the outlining tool is built into PowerPoint — to help you plan. Remember the golden rules of successful design: Rule 1 — Plan; Rule 2 — Plan; Rule 3 — Plan! These golden rules apply whether you are designing a term paper, an audio-visual aid, a class outing, or a class syllabus and schedule. You might begin with a brainstorming session to help you get an outline. During brainstorming, members of the group would come up with as many ideas as possible related to the topic of the project. Nobody's ideas are rejected in the early stages so as to encourage a fertile flow of useful suggestions. The result of the brainstorming session might be a somewhat disorganized list of ideas. This list might have been entered directly into the computer during the brainstorming session, or it might have been collected on a blackboard or flip chart. Before changing the list into outline form you would re-organize it so that the ideas flowed naturally and logically from one to the other. Along the way you might toss out some of the ideas for one reason or another. Eventually you'll have a working list which would end up as an outline, perhaps in a word processor document. 2. POWERPOINT AT WORK Let’s see these ideas and o thers at work by looking at an example of a PowerPoint presentation. Turn on your computer and open PowerPoint Showing the Full menus and organizing the Toolbars In case you're using a computer in a lab or some computer other than your own, you should set the options to Always show full menus , Show the Standard and formatting toolbars on two rows , List font names in their own font , and Show ScreenTips on toolbars . You may recall doing this at the beginning of all the previous lessons. If the computer you're using doesn't already have these settings, here's what you do. In the Tools menu, select Customize… , and in the dialog box that pops up, select the Options tab (Fig. 9.2) Fig. 9.2 The Customize dialog box
Make sure there is a check mark next to the item to Always show full menus While you're at it, check the box next to Show Standard and Formatting toolbars on two rows , List font names in their font , and Show ScreenTips on toolbars Click the Close button when you're ready On with the tutorial… In the New Presentation Task Pane , click on Presentations… (might be More Presentations… ) (Fig. 9.3) Fig. 9.3 The New Presentation Task Pane PowerPoint now presents you with the Open dialog box (Fig. 9.4) Fig. 9.4 The Open dialog box
In the Open dialog box, locate on your PowerPoint disk the document Tudor Monarchs , then Open the document Fig. 9.5 shows the Tudor Monarchs presentation in Normal View as it appears on your screen right after you open the document. Slide View tools Fig. 9.5 The Tudor Monarchs presentation Take a look at the Slide View tools in the lower left corner of the PowerPoint window (Fig. 9.5). You'll use these tools a lot while you're developing your slides, so let's get a close up view of them right away and find out what each of them is about (Fig. 9.6). Fig. 9.6 The Slide View toolbar (annotated)
Normal view This is the view you see illustrated in Fig. 9.5 on the previous page. It is the one you'll use most of the time while you're actually putting information on each slide. In this view you have the left hand frame where you have the option to either see a thumbnail of all your slides or the outline for your presentation. In the center of the window you have the slide you are actually working on — the active slide. Slide Sorter view This is the view you see illustrated in Fig. 9.7 on the next page and it is the one you'll find most useful when you want to get an overview of your show since you'll be able to see most all your slides at once. You also can easily move your slides around, changing the order to suit your purposes. This is why it's called the Slide Sorter view. The Slide View toolbar Fig. 9.7 The Slide Sorter View of the Presentation Slide Show view When you click on this button, you'll be able to see how the slide you're actually working on (the current or active slide) looks when you run the slide show. You'll use this button when you've been working on a slide for a while and you want to see how it will look to your audience. You'll find yourself using these tools frequently to switch from one view to another as you are developing your PowerPoint presentation. Let's check out the Slide Sorter view now.
Recommend
More recommend