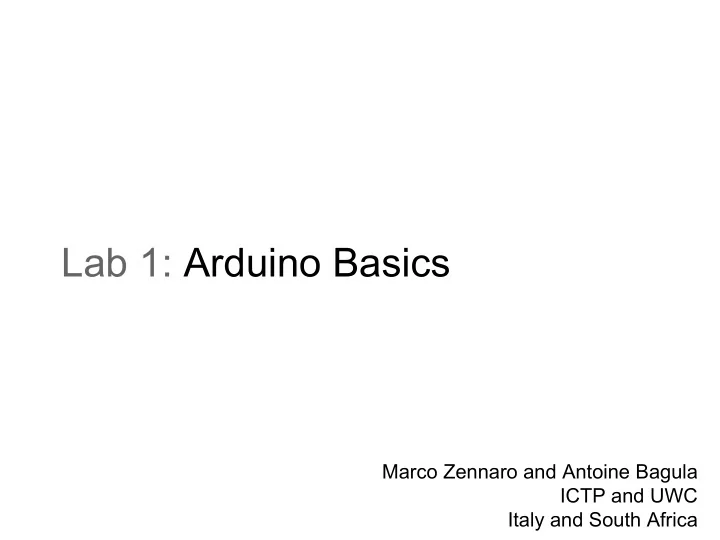
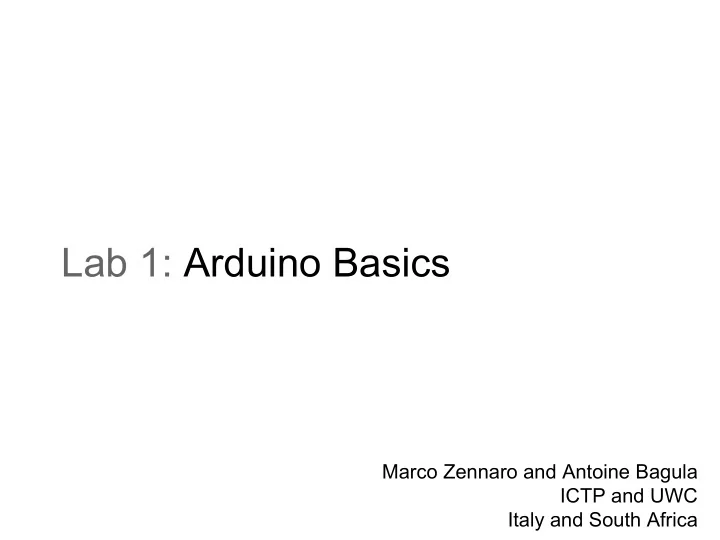
Lab 1: Arduino Basics Marco Zennaro and Antoine Bagula ICTP and UWC Italy and South Africa
Goals of this Lab ● Learn how the programming takes place ● Excercises about: ● installing the IDE ● setting the clock ● measuring the temperature ● timestamping the temperature reading
Installing the IDE ● IDE= Integrated development environment ● Arduino IDE is Open Source
Installing the IDE
Connect your Arduino Note: we will use a slightly different board, which you connect through one additional small board, the programmer
Connect your Seeduino This is the USB-to-serial adapter - it will be between your computer and the Seeeduino board Connect the multi-colored cable so that the GND pins on the Seeduino and on the USB device have the same color (white, for example).
Connect your Seeduino e o t h e r e n d o f T h s U S B c a b l e t h i e s t o y o u r g o m p u t e r . c o
The Arduino IDE
1: Select serial port Select the Serial Port: tty/USBx on Linux, COMx on Windows
2: Select Arduino model Select Board: Arduino Pro 3.3V, ATmega328
Programming an Arduino From the File menu, choose Open and select the code you want to open. The source code will appear in the IDE window.
Lab Examples From the Workshop's webpage, download the zip file with all the examples for this Lab 1 Session. Open the folder called Example_1 and open the Example_1.ino file
Programming workflow 1. Opening 2. Verifying 3. Uploading
Programming an Arduino Click on the upload button and wait until the code has been compiled and uploaded. At the end you will see in the bottom right corner:
Programming an Arduino This is the template of a basic Arduino program: void setup() SETUP { (once) Initialize variables, open USB, open WiFi, etc } void loop() { (forever) Perform some action LOOP Wait for a certain number of msecs or wait for an alarm }
Lab session This lab session will be like this: For (i=1;i<=3;i++) { Simple example (me) /* 2 min */ Extended example (you) /* 20 min */ } Real-world exercise /* 1 hour */
Start!
Example_1 Example_1 will blink a light (Hello World! in the WSN world) on the Seeduino. int led = 13; void setup() { // initialize the digital pin as an output. pinMode(led, OUTPUT); } // the loop routine runs over and over again forever: void loop() { digitalWrite(led, HIGH); // turn the LED on (HIGH is the voltage level) delay(1000); // wait for a second digitalWrite(led, LOW); // turn the LED off by making the voltage LOW delay(1000); // wait for a second }
Example_1 output
Example_1 - extended Get acquainted with the IDE Make the LED blink for a different amount of time Make the LED blink as fast as possible!
Seeeduino Seeeduino is an Arduino board designed for WSN applications. Special features: ● RTC (Real Time Clock) to timestamp the data ● microSD card to store data ● socket for Xbee modules ● solar charger on board ● very low deep sleep mode (1000uA)
Seeeduino
Seeeduino RTC Having a RTC is useful for two reasons: 1. to time stamp the collected data (for example: temperature is 27.4C at 10:02:30 of 6/7/2020) 2. to be able to set alarms to wake up the mote from sleeping mode (for example: wake up on Tuesday 15th of August at 10:30:00). Insert the coin battery in the Seeeduino.
Example_2 Example_2 will set the time of the Seeduino using the RTC. To program the RTC you need to download some libraries first. In the zip file you will find the DS3231 library and examples. Place the files in folder labelled “ds3231_library” into your Arduino libraries folder. Linux: / Windows: Restart the IDE!
Example_2 Example_2 will set the time of the Seeduino using the RTC. Change the line: DateTime dt(2011, 11, 10, 15, 18, 0, 5); to adjust to today's date and time. Format is: year, month, date, hour, min, sec and week-day (starts from 0 (Sunday) and goes to 6 (Saturday))
Example_2 How do you see the output of your code? You need to check the output coming from the USB port. Select Serial Monitor: Note the Serial Baud Rate that is set in the code! Your Serial Monitor needs to match that!
Example_2 output
Example_2 - extended Comment the line where you set the time. Is the time OK? Disconnect the Seeduino from the USB. Connect it again. Are the dats and time OK?
Example_3 The RTC has a temperature sensor to keep the clock calibrated. void setup () { Serial.begin(57600); Wire.begin(); RTC.begin(); } void loop () { RTC.convertTemperature(); Serial.print(RTC.getTemperature()); Serial.println("deg C"); delay(1000); }
Example_3 output
Example_3 - extended Put the Seeduino near the window / light: does the temperature change? Convert the temperature to Fahrenheit and show values in both C and F.
Exercise I own a chalet in Switzerland and want to monitor its temperature every 2 minutes. I want to visualize date, time and temperature.
Seeeduino Grove The Grove system is a modular, safe and easy to use group of items that allow you to minimise the effort required to get started with microcontroller- based experimentation and learning.
Seeeduino Grove
Seeeduino Grove base shield
Seeeduino Grove base shield
Seeeduino Grove units: button
Seeeduino Grove units: LED
Seeeduino Grove units: Temperature
Seeeduino Grove units
Exercise Feel free to take as many Grove units as you want and experiment with them!
Recommend
More recommend