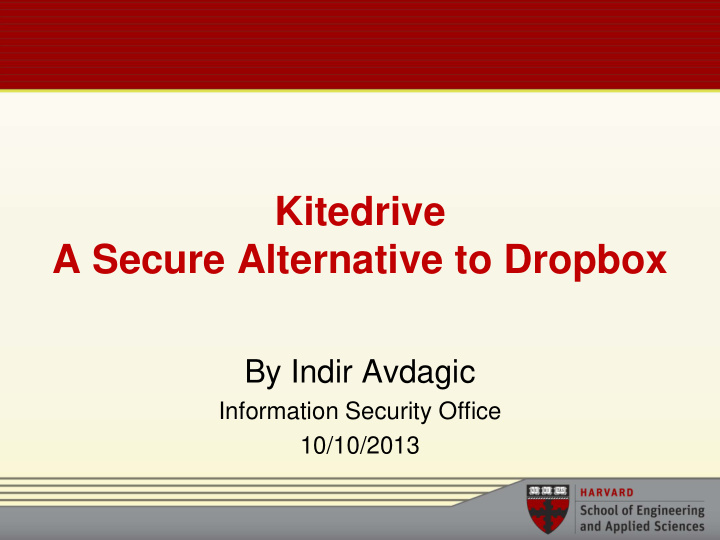

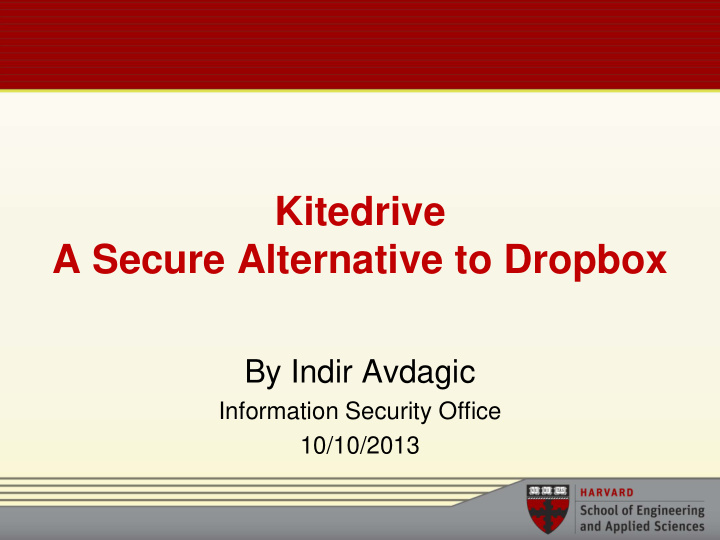

Kitedrive A Secure Alternative to Dropbox By Indir Avdagic Information Security Office 10/10/2013
Objectives • What are we using now? • What are we trying to solve? • What is Kitedrive? • Why is it more secure? • How can YOU use it? • Demo & Closing remarks • Kitedrive resources
Current Solutions • SEAS – Secure File Transfer: e-mail and SharePoint plug-ins – Google Drive via g.harvard.edu • Non-SEAS (publicly available cloud solutions) – Dropbox – SkyDrive – Google Drive
What are we trying to solve? • Simplify secure data-sharing • Improve data sharing accountability • Implement uniform secure file sharing across SEAS.
SEAS Solution: Kitedrive • A more secure alternative to Dropbox, SkyDrive, and Google Drive. • A collaboration tool on the web that works in real time. • Provided through Accellion.
Why is Kitedrive more Secure ? • SEAS owns the physical server where data is stored. – Cloud services such as Google Drive, SkyDrive and Dropbox store data in varied locations outside SEAS domain. • Data is encrypted . – Even Sys. Admin cannot see the data.
Where to download Kitedrive? • You need to download Kitedrive client for you computer or smartphone at: http://www.kitedrive.com/download
Downloading Kitedrive to Desktop Download Kitedrive: http://www.kitedrive.com/download Creates a folder where you can drag and drop files.
Setting Up Kitedrive 1. From your desktop, click Accellion Kitedrive Setup.exe – For Mac users, click Accellion kitedrive Setup.dmg. 2. The setup wizard guides you through the process: – Get Started : accept the default settings. – Advanced Setup : review and customize the settings. * As long as you are connected, kitedrive will continuously sync your files to the Accellion server.
How to Use Kitedrive? • You can access files by: – Logging on to your computer – A web browser – Using the Accellion Mobile Apps • Kitedrive automatically syncs files as long as you are connected. – You always have the most recent version of the file on your local kitedrive. You can see the version history from the web interface.
The Kitedrive Menu • Find the kitedrive icon in your menu bar. • From the menu, you can: – sync – pause/resume sync – open Accellion on the web – change preferences
Accessing Files from any Computer 1. From the kitedrive menu , select Open sync folder. 2. Drag a file into your kitedrive. 3. Open the file, and then make the necessary changes.
Accessing Files from the Web • Click on Choose File. • Select the file that you want to upload from your computer and click on Add. • The newly added file will show up in your Kitedrive folder as well as all the places where you have access to your Kitedrive folder.
Kitedrive on your Mobile Device Service URL: sft.seas.harvard.edu
Kitedrive on Mobile Device
Sharing Files • Upload files to a workspace in the kitedrive to share it with others. 1. From the kitedrive menu , select Open web interface . 2. From the Options menu, select Add Nested Workspace . 3. Follow the Create Nested Workspace wizard as it steps you through the set up process. 4. Add a file to the nested workspace. Click Add File , and then follow the Add Files wizard .
Demo & Closing Remarks • Kitedrive provides a more secure way of collaborating over the network. • Unified solution across SEAS. • Easy to use. File can be accesses via: – Web – Desktop – Mobile device
Kitedrive Resources • Complete guide to using Kitedrive: https://igppdropbox2.ucsd.edu/static/Pdf/Kitedrive%2 0Sync%20Getting%20Started%20Guide.pdf • Kitedrive Download: http://www.kitedrive.com/download • Accellion YouTube video: http://www.youtube.com/watch?v=eJRZ6nQETPw&nore direct=1 http://www.youtube.com/watch?v=gS9OnxPX-WI
Questions? Comments? Concerns?
Recommend
More recommend