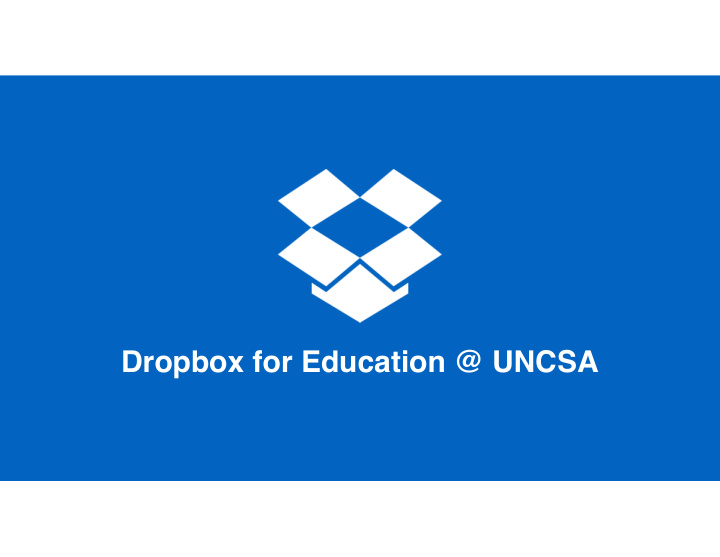

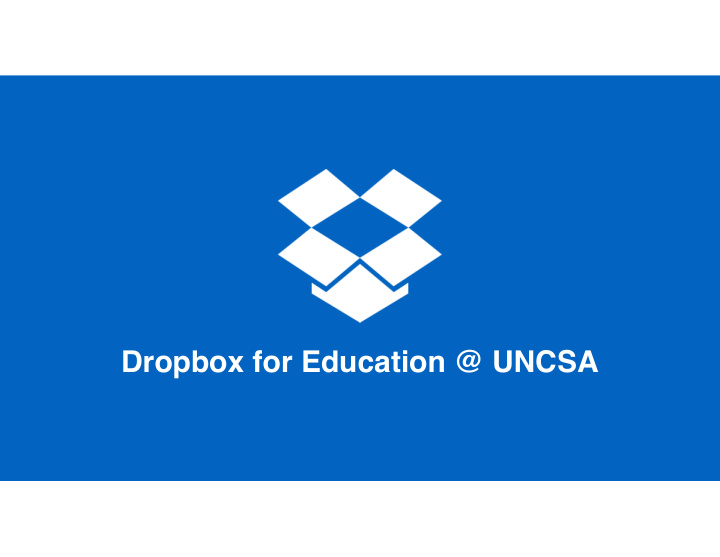

Dropbox for Education @ UNCSA
Old tools impose boundaries In-person Size limits Internal-only Low adoption To get around these limitations UNCSA personnel have used ad-hoc tools including Dropbox personal and premium accounts
Where’s Superman?! Superman isn’t going anywhere! Think of Dropbox as your personal Superman. Store the files that you need to work on in Dropbox and share them with who you need to share them with. Collaborate from anywhere on the planet from any device!
What is Dropbox? A cloud-based, secure, file system linked to your “devices” Give the right Sync and share Simplify your people access with just a click workflow internally and externally Protect business Encrypt at rest Manage compliance, data and in transit guard user accounts, maintain privacy
Anywhere, Anytime Access! Supported Mobile Applications Supported Desktop Access • Android • Windows • iPhone, iPad • Mac OS X • Blackberry • Linux • Kindle Fire • Website: Chrome, Firefox, • Windows phones and tablets Safari, Internet Explorer
Connecting Accounts • If you already have a personal Dropbox account using your @uncsa.edu address you will be guided through the process to connect your personal account and your new UNCSA Dropbox account • If you do not make the connection at that time, you can still connect later. • Your personal files stay personal.
Account Setup for Existing Users with a @uncsa.edu Account
Account Setup for Existing Users with a @uncsa.edu Account “I was using Dropbox for work stuff…” “I was using Dropbox for (cont.) my personal files…”
Installation Installation is simple and easy. Just log-in, download, and start dropping! Visit uncsa.edu/dropbox for more instructions
Syncing Files and Folders Anything you place in your Dropbox will be synced to your online storage and across your devices. You can even have your most used folders set to sync and access them from anywhere! • My Documents • My Photos • Your Desktop Contact Client Services’ HelpDesk for assistance.
Smart Sync UNCSA Account Only Save space, see everything! Online-only Content (the new default): an icon on your computer, but not the complete file. Only available when connected to the internet. Local Content: a complete copy on your computer. Available offline. Mixed State Folder: contains both local and online-only content Mixed State Folder
Selective Syncing If you don’t want to everything on your Dropbox on your computer, you can choose which folders to sync. •Click the Dropbox icon on the system tray •Click the gear icon and select Preferences... •Click the Account tab •Note: If you have connected your personal and UNCSA accounts, you'll need to select the Dropbox you want to change the settings on •Click the Selective Sync... button
Groups and Sharing • Using groups, you can create and manage teams of colleagues rather than adding people individually • Group names should reflect the department or project where the membership is affiliated • Sharing files can be done by sharing the file/folder or by sharing a link
Collaboration – Sharing Files Share the top folder… or share the sub-folders… not both!
File Collaboration 1 . 1. The box – You’re alone in the file 5 . 2. Photo or initials – A collaborator has opened the file 2 . 3. Download arrow - You can update to your collaborator ’s version 4. Two files – you’re viewing 3 . your own separate version 5. Lock – A collaborator is editing the file 6 . 6. Exclamation mark – You and a collaborator are both 4 . editing the file
File Requests Create the File Request Share the link The file is sent straight to your Dropbox
Accidental Deletions • Accidental deletion happens, eeek! • Access Dropbox through the web interface to recover deleted files • Deleted files are retained for at least 6 months • You can re-join a shared folder you have deleted
Dropbox for Education @ UNCSA Lets see it action…
Recommend
More recommend