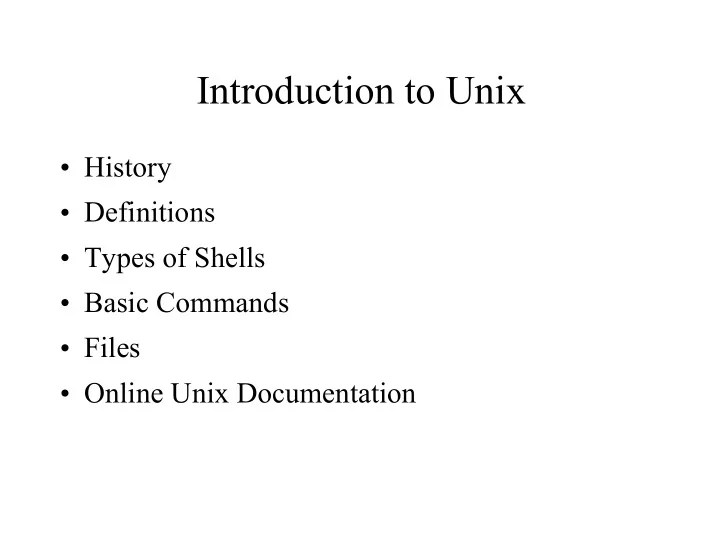
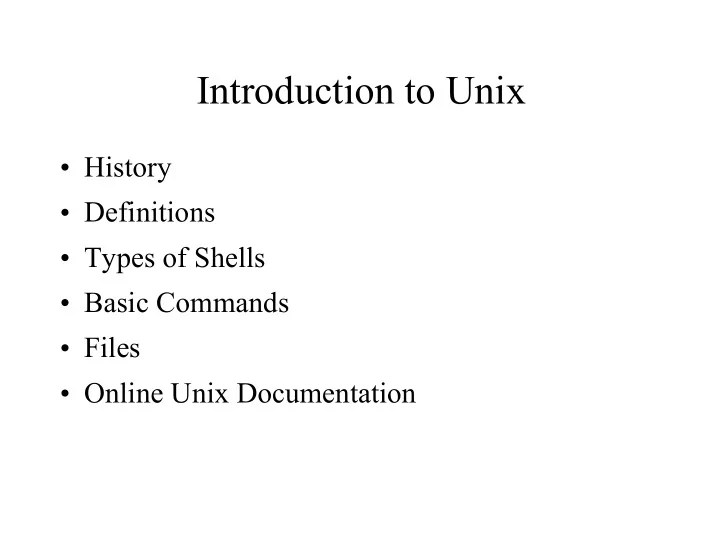
Introduction to Unix ● History ● Definitions ● Types of Shells ● Basic Commands ● Files ● Online Unix Documentation
Problems with Nonstandard Operating Systems ● Each computer manufacturer used to have its own operating system, where each had a different interface. – Learning curve for users to switch to a computer from a different manufacturer. – Difficult to port applications due to nonstandard system calls. – Interfacing with devices was specific to manufacturers as well. ● Many manufacturers also had nonstandard numeric representations.
History of Unix ● Initially invented by Dennis Ritchie and Ken Thompson at AT&T Bell Labs in the early 1970s. ● Can find out more at: – http://www.bell-labs.com/history/unix ● Ritchie also developed the C programming language for the purpose of implementing Unix.
Unique Features of Unix ● Multitasking – First to allow multiple processes to run concurrently. ● Multiuser – Allow multiple users to interact with a single processor via shell interfaces. ● Portability – Manufacturers could port Unix to their processors pretty quickly, which spurred the development of new processors. ● Application Libraries and Tools – Users could use standard libraries and tools.
Windows vs. Unix ● Windows (GUIs) are easier for a novice to use. ● Unix allows a user to be more productive. – Unix is faster. ● Typing a few characters is faster than dragging a mouse. ● GUIs require overhead. – A sequence of tasks in Unix can be easily automated. ● Parameterized scripts can contain a sequence of commands. – Tools in Unix can be invoked so that they work together. ● Most Unix tools read from standard input and write to standard output and can also be connected through pipes.
Unix Organization ● Kernel – core of the operating system – schedules tasks – manages resources ● Shell – interprets user commands – executes programs ● Tools – invoked by the shell – hundreds available contributed from many sources
Varieties of Unix ● See http://www.levenez.com/unix/history.html ● System 5 (Solaris) – developed by AT&T and Sun – oldiablo ● BSD (Berkeley Software Distribution) – developed at UC Berkeley – later evolved into Linux – linprog, shell, diablo
Definitions ● Executable – A program in a form that can be executed by the operating system. ● Process – The activation of an executable. ● Daemons – Processes spawned by the kernel (OS) to perform tasks to manage the resources of the computer system.
Definitions (cont.) ● Shell – Interprets the commands you type and runs the programs that you specify in your command line. ● Built-in commands – Performed directly by the shell without creating a new process. ● Utilities – Invoked by the shell by creating a new process.
Filters ● General-purpose utilities that: – read from standard input and write to standard output when no arguments are given – all information processed by the utility is contained in the input stream or command line arguments – the output of any utility should be usable as the input to another utility
Shells ● sh – $, Bourne shell, invented by Steve Bourne, commonly used for shell scripts. ● csh – %, C shell, closer to C syntax, commonly used for the command line interpreter. ● ksh – $, Korn shell, invented by David Korn, like csh but with history editing. ● tcsh – % or >, T shell (tcsh), has all of the features of csh and others like command line editing. ● bash – $, Bourne-again shell, built on sh but has more advanced features.
Files ● file – a stream of bytes ● filenames – made up of any character except a slash (/) – case sensitive – Periods used for file extensions (often to indicate the type of file). – Filenames beginning with a dot (.) are treated a little differently. – Unix does not automatically make backups of files.
File Extensions (1.12) ● Unix has no specific rules regarding filename extensions. ● It depends on the utilities that access the files. *.c – a C file *.cpp – a C++ file *.s – an assembly file *.o – an object file *.a – library archive *.gz – gzipped file
File Extensions (cont.) ● Some file extensions may be for the user's benefit and are just conventions. *.ps – a postscript file *.pdf – a pdf file *.tar – a tar archive file *.sh – a shell script file *.txt – a file containing regular text *.dat – a file containing data *.exe – an executable file
Wildcards (1.13) ● Can be used as a shorthand for specifying filenames. ● * – matches any sequence of zero or more characters *.sh prog* chap*.ps ● ? – matches a single character prog.? chap?.tex ● [character-list] – matches a single character in the list d[1-9].db tmp[A-Za-z].txt
Filesystem (1.14) ● A filesystem is a group of files organized into a tree structure called directories. ● A directory is just a file that contains pointers to other files and other directories. ● / is the root of a file system. ● current working directory – the directory currently associated with your shell session
Paths (1.16) ● Files are accessed by specifying the path of directories. ● absolute paths – Use a pathname where you start at / and you list the directories you go through, separated by /'s to reach the file. ● relative paths – Start with the location that is the current working directory and the path is relative to that location.
Path Abbreviations (1.16) ● . – indicates the current directory ./run.sh ● .. – indicates the parent directory ../list.txt ● ~/ – indicates your home directory ~/.login ● ~username – indicates a user's home directory ~whalley/cop4342exec
Basic Commands ● Some commands are built-in or internal to the shell. These commands do not cause the creation of a new process. – cd, alias, setenv ● Many commands are external to the shell. These commands cause a new process to be created. – ls, cat, grep, awk, sed
Basic Commands for Navigating within a Filesystem (31.2 - 31.4) ● cd – change directory cd asg1 cd .. cd ~/classes/cop4342 cd ● pwd – print working directory ● mkdir – make a directory mkdir asg1 ● rmdir – remove a directory rmdir asg2
Listing Files (8.2, 8.3, 8.5, 8.9) ● ls – list all files in alphabetical order in current working directory, except those that start with '.' ● ls <names> – list all files matching names, if directory matches one of the names, then list files in that directory ● ls -l – long listing, list files with more information ● access mode, owner, group, size in bytes, date and time of last modification, and name ● ls -a – list all files including those starting with '.' ● ls -t – list all files in order of last modification time
Listing Files (cont.) ● ls -d – list name and not the contents of the directory ● ls -F – identifies the type of file with a trailing character ● * for files with execute access ● / for files that are directories ● @ for files that are symbolic links
File Permissions (50.2) ● 3 types of processes that can access a file – user or owner : spawned by the user who created the file – group : spawned by members of the same group – others : spawned by anyone else ● 3 types of permissions – read : the ability to use the file as input – write : the ability to replace or update the file – execute : the ability use the file to create a process
File Permissions (cont.) ● Can be viewed by using the ls -l command.
Changing Permissions (50.5) ● Use the chmod command. – numeric using octal ● “chmod 754 misc.txt” sets misc.txt to rwxr-xr-- – symbolic ● “chmod u=rwx,g=rx,o=r misc.txt” is same as above ● “chmod og+r misc.txt” means add read permission for others and processes in the same group ● “chmod o-rw misc.txt” means take away read and write permissions for others
Removing Files (14.3) ● “rm <filename>” to remove a file rm misc.txt ● “rm -r <dirname>” removes a directory and all of the files within it rm -r tmp ● Cannot recover a file after removing it in Unix short of restoring a backup without some significant effort.
Copying and Renaming Files (10.9, 10.12) ● “cp <filename1> <filename2>” to copy a file. cp misc.txt misc.txt.old cp -r mydir otherdir cp figure1.ps figure2.ps tmp/ ● “mv <filename1> <filename2>” to rename a file mv misc.txt misc.txt.old mv *.cpp ../.
Linking Files (10.3, 10.4) ● “ln [-s] <target> <linkname>” to link a name to a file. ln -s ../../dir1 dir2 # creates a soft link dir2 to dir1 ● hard and soft links – A hard link points to the same file and cannot cross a file system. Removing the link does not remove the file, it just decrements the link count. – A soft (symbolic) link is a different file containing a link (pointer) to another file and is more flexible. Removing the original file leaves a “dangling” link.
Standard Input, Output, and Error (36.15) ● standard input (0: stdin) – the default place where a process reads its input ● standard output (1: stdout) – the default place where a process writes its output ● standard error (2: stderr) – the default place where a process can send its error messages
Recommend
More recommend