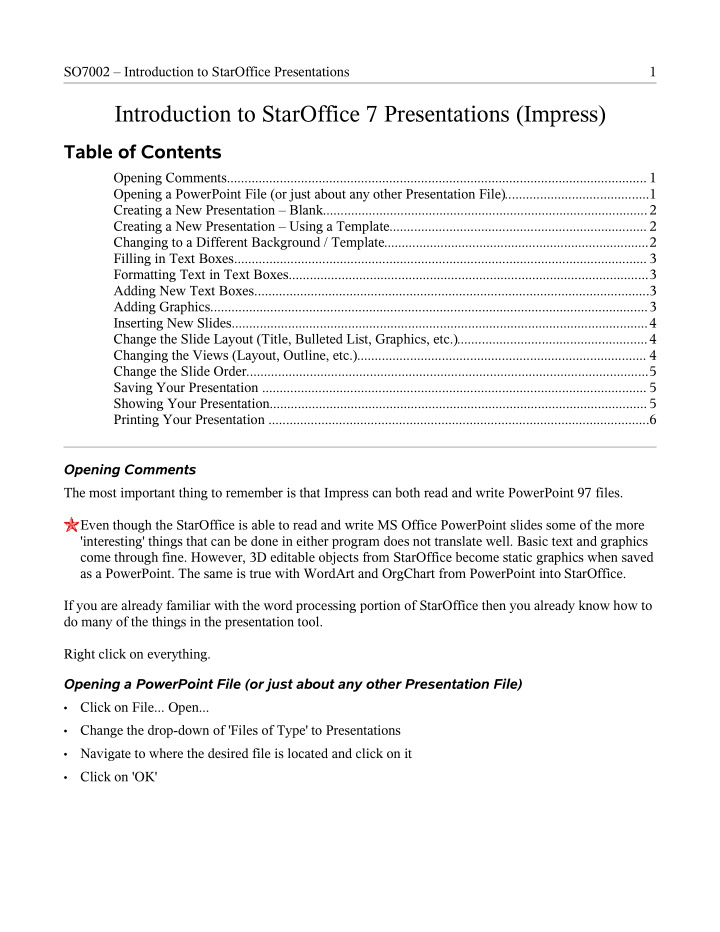

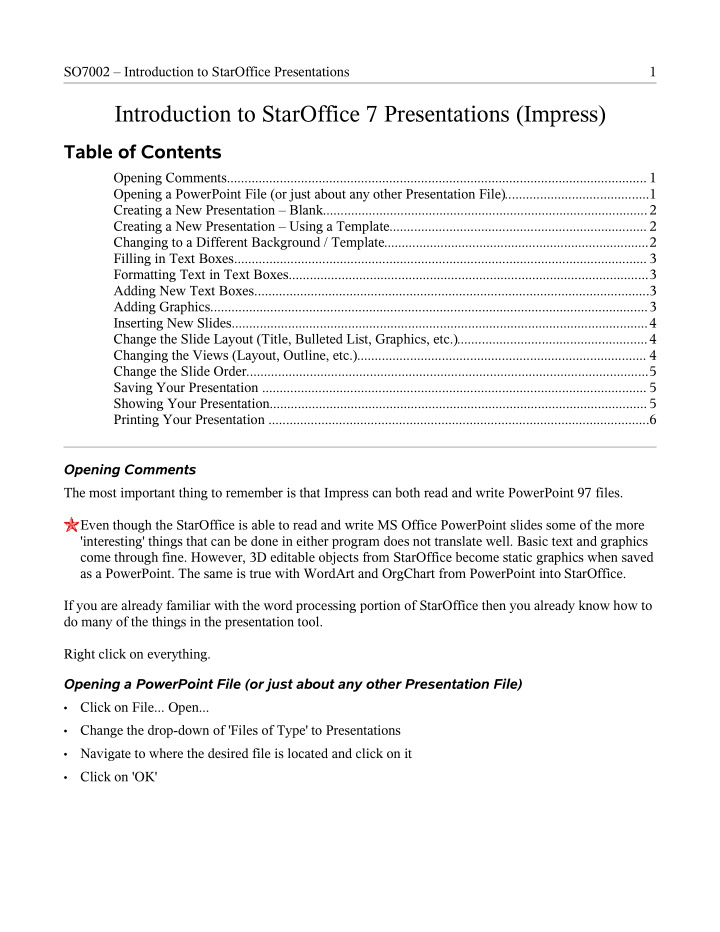

SO7002 – Introduction to StarOffice Presentations 1 Introduction to StarOffice 7 Presentations (Impress) Table of Contents Opening Comments....................................................................................................................... 1 Opening a PowerPoint File (or just about any other Presentation File).........................................1 Creating a New Presentation – Blank............................................................................................2 Creating a New Presentation – Using a Template......................................................................... 2 Changing to a Different Background / Template...........................................................................2 Filling in Text Boxes..................................................................................................................... 3 Formatting Text in Text Boxes......................................................................................................3 Adding New Text Boxes................................................................................................................3 Adding Graphics............................................................................................................................3 Inserting New Slides......................................................................................................................4 Change the Slide Layout (Title, Bulleted List, Graphics, etc.)......................................................4 Changing the Views (Layout, Outline, etc.).................................................................................. 4 Change the Slide Order..................................................................................................................5 Saving Your Presentation ............................................................................................................. 5 Showing Your Presentation........................................................................................................... 5 Printing Your Presentation ............................................................................................................6 Opening Comments The most important thing to remember is that Impress can both read and write PowerPoint 97 files. Even though the StarOffice is able to read and write MS Office PowerPoint slides some of the more 'interesting' things that can be done in either program does not translate well. Basic text and graphics come through fine. However, 3D editable objects from StarOffice become static graphics when saved as a PowerPoint. The same is true with WordArt and OrgChart from PowerPoint into StarOffice. If you are already familiar with the word processing portion of StarOffice then you already know how to do many of the things in the presentation tool. Right click on everything. Opening a PowerPoint File (or just about any other Presentation File) Click on File... Open... • Change the drop-down of 'Files of Type' to Presentations • Navigate to where the desired file is located and click on it • Click on 'OK' •
SO7002 – Introduction to StarOffice Presentations 2 Creating a New Presentation – Blank Click on File... New... Presentation • When the 'Autopilot Presentation' • window appears click on 'Create.' Enter the name for your first slide • (probably title.) This will appear in the tab displayed beneath the slides. Select the desired layout for your first • slide (probably Title) and click on 'OK' Creating a New Presentation – Using a Template Click on File... New... Presentation • When the 'Autopilot Presentation' window appears change the type to 'From Template.' • When the list of style appears select the group (drop down box) and look that you like using the • preview window. At this point you probably want to just hit 'Create.' But if you hit next you will be taken through a • series of steps where you can: Set a default transition to use from slide to slide • Set a default timing for each slide to be shown (kiosk mode) • Set a variety of information to use on various pre-designed pages • NOTE: You can jump out of this step-by-step autopilot by clicking on 'Create' at any time. Changing to a Different Background / Template Once you have your presentation created you may want to select a different look / feel. Click on Format... Styles... Slide Design • Click on the 'Load' Button • Under 'Categories' find 'Presentation Backgrounds.' You may also want to click on the 'More' button • so you can see a preview of the backgrounds. Select the desired background by clicking on 'OK.' • Double-click on the new style and your presentation will be updated. •
SO7002 – Introduction to StarOffice Presentations 3 Filling in Text Boxes Depending upon slide layout initially selected you will have one or more text areas predefined on the slide. Click within the words in the predefined text area to begin typing your text. If you are in a bulleted text area hit enter to start a new bullet. If you want to start a new line without showing a new bullet hold down the 'Ctrl' key while pressing the 'Enter' key. HINT: Think of text boxes as mini-text documents. Just about anything you can do to text within a word processing document you can do within these text boxes. Formatting Text in Text Boxes Just as if you were in a word processing document you can either select text to modify after it has been typed or you can modify the style before your type. Either way you have many options depending upon if you want modify the paragraph settings, the character settings or the numbering / bulleting settings. Adding New Text Boxes Along the left hand edge of the screen you will see the presentations toolbar. Near the top you will find the text box tool. Click once on the icon to turn on the tool. Left-click hold for a moment to see the three options for the text box tool. Text box - a box will be drawn that you can fill with text. • Fill to frame text box - any text entered will be resized to fill the box. • Callouts - This does not actually create a text box. It creates a graphical box with a movable • pointer. You can then position a text box inside the graphical box. Once you have the text box tool turned on, draw a box on the page. You can resize it at any time. Click in the box (other than the callouts) to start typing. Again all formatting commands are available. HINT: Once you are done with the text tool you do need to put it away by clicking on the 'Select' icon located in the left-hand edge toolbar. Adding Graphics Graphics (and photos) can be copied and pasted from just about any program. • You can also use the Gallery by clicking on the Gallery button and browsing through the • available images. Be sure to click on the Gallery button again to put the Gallery away. You can also insert graphics files by clicking on Insert... Graphics and navigating to the file • location. You an add shapes, lines and even 3D shapes by using the graphics tools along the left-hand • edge toolbar. Remember that any time you see the little green arrow it means you can hold down the left mouse button for a second or so to see the options for the tool.
SO7002 – Introduction to StarOffice Presentations 4 Inserting New Slides Click on Insert... Slide • If you give slide a name, that name will appear in the tab along the bottom edge of the screen. • Select the slide layout and click on OK. • Change the Slide Layout (Title, Bulleted List, Graphics, etc.) Sometimes you may need to change the basic layout of a slide. WARNING: Some changes will result in the loss of data already typed into text boxes. It may be a better choice to create a new slide with the correct layout and then copy / paste the information into the new text areas. Click on Format... Modify Layout • Select the new format, click 'OK' • Click on 'Yes' when the warning screen appears. • Changing the Views (Layout, Outline, etc.) There are several different ways to look at your presentation. Some people find the outline view is best for quickly entering the basic content of the presentation and then tweaking each page. Others prefer to work through each slide one at a time adding text and tweaking layout / graphics as they proceed. Your choices for views are: Drawing View – Fully interactive view used to add / modify text and graphics to be • shown on the slide. Outline View – A purely text view of each slide in an outline format. Neither graphics • nor added text boxes appear in this view. Slides View – A non-editable view of all of the slides in your presentation. This view is used for • changing the order of the slides of for modifying the transitions and timing between slides. Notes View – In this view you will see each slide at the top of the page with a text area below. The • text area below can be used for speaker notes. Handout View – There is nothing to edit here. This is just a preview of what the handouts will look • like. Please note that the only handout view is four slides per page. You can switch between views by either: Clicking on View... Workspace... and selecting the desired view • - OR - Using the quick controls located in the top right-hand corner of the main area. • NOTE: You can move from slide to slide in Drawing View by either clicking on the tabs along the bottom edge (hence the benefit of naming pages) or by pressing the 'Page Up' and 'Page Down' buttons on your keyboard.
Recommend
More recommend