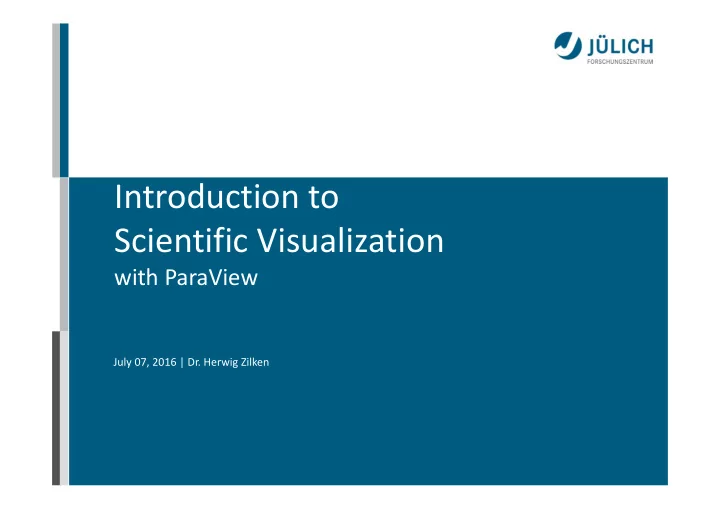
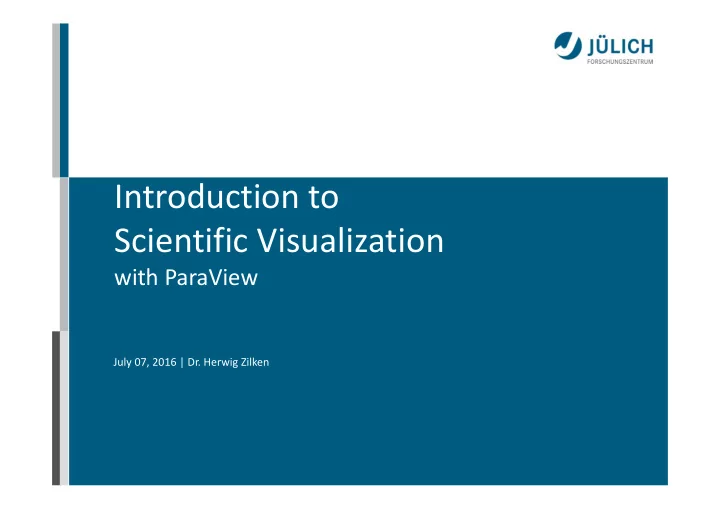
Introduction to Scientific Visualization with ParaView July 07, 2016 | Dr. Herwig Zilken July 07, 2016 Slide 1
Overview • Introduction to ParaView • Introduction to remote rendering with VNC (on JURECA) • Hands On: visualizing sample dataset, using some important filters • Hands On: integrating HDF5/XDMF writer in coulfrog • Hands On: parallel visualization setup July 07, 2016 Slide 2
What is ParaView? • open ‐ source data analysis and visualization application (two ‐ and three ‐ dimensional data sets) built on top of VTK on top of OpenGL • provides a comprehensive suite of visualization algorithms • supports many different file formats for both loading and exporting data sets. • supported platforms: Linux, Windows, Mac • processing Modes: • stand ‐ alone mode • client server configuration • batch • in ‐ situ • locally installed at JSC: • Linux Workstation Group • JURECA Visualization Partition July 07, 2016 Slide 3
The History of ParaView • 2000 : collaboration between Kitware Inc. and Los Alamos National Laboratory, funding provided by the US Department of Energy ASCI program • 2002 : first release of ParaView • September 2005 ‐ May 2007 : development of Paraview 3 by Kitware, Sandia National Lab. and other partners user interface more user friendly quantitative analysis framework • June 2013 : ParaView 4.0 more cohesive GUI controls better multiblock interaction In situ integration into simulation and other applications (Catalyst) • Recent Releases : (currently ParaView 5.1) new VR backend (multi screen 3D projection, VR devices) July 07, 2016 Slide 4
Visualization Pipeline • concept of a visualization pipeline like VTK Sources Filters Mappers Actors Renderers initial data modify the Adjust the convert data input or data in some visible Create image into visible generated way properties „objects“ • ParaViews modular architecture separate processes for • data processing • rendering • user interface (not shown on this slide) July 07, 2016 Slide 5
ParaView‘s Architecture ParaView pvpython ParaWeb Catalyst Custom App Client UI (Qt Widgets, Python Wrappings) ParaView Server VTK OpenGL MPI IceT … more … July 07, 2016 Slide 6
Scientific Data • the data describes WHAT values are located WHERE. • example: what temperature is at location (x, y, z) = (1, 3, 5) • WHERE : the structure of the data 1. Geometry : defines the (3D) location 2. Topology : describes the connectivity (neighborhood) of points Example: three points at (x 1 ,y 1 ,z 1 ), (x 2 ,y 2 ,z 2 ), (x 3 ,y 3 ,z 3 ) forming a triangle WHAT : the attributes (values) of the data, e.g. temperature, • pressure, … typically the data is discrete (not continuous), given at a set of • points in 3D space. July 07, 2016 Slide 7
Data Types: Structured Data Uniform Rectilinear Grid (Image Data) (vtkImageData) Non ‐ uniform Rectilinear Grid (Rectilinear Grid) (vtkRectilinearData) Structured (Curvilinear) Grid (vtkStructuredData) July 07, 2016 Slide 8
Data Types: Unstructured Data Polygonal Mesh (Poly Data) (vtkPolyData) Unstructured Grid (vtkUnstructuredGrid) Multi ‐ Block (several data sets grouped together) Hierarchical Adaptive Mesh Refinement (AMR) July 07, 2016 Slide 9
Data Attributes • data attributes at grid points (grid data, node data) or on cells (cell data, element data) • general data attributes: Scalar Vector Tensor (nxn matrix) • attributes with special meaning for the visualization process: Normals (3D vector) 2D or 3D texture coordinates • any number of variables can be defined at points and cells July 07, 2016 Slide 10
Getting Started • ParaView can be downloaded at www.paraview.org • precompiled versions available for Mac OS, Windows (32 ‐ bit and 64 ‐ bit) and Linux (64 ‐ bit) • sources for individual installations (e.g. using the mpi ‐ version tailored to your system) • ParaView client launches like most applications: • Windows: launcher located at the Start ‐ Menu • Linux: execute ParaView from a command prompt • Mac OS: open the application bundle that you installed July 07, 2016 Slide 11
User Interface Menu Bar Toolbars Pipeline Browser 3D View Properties & Information Panel Advanced toggle: Shows/hides advanced controls Menu Bar: access the majority of features Toolbars: quick access to the most commonly used Pipeline Browser: Overview about the data processing pipeline Properties & Information Panel: Parameters of the selected object in the pipeline July 07, 2016 Slide 12
The Pipeline Browser • shows data readers/sources and filters • shows current visualization pipeline structure • allows you to • select objects within the current visualization pipeline • edit pipeline objects via the Properties Panel • concept of active objects: • the selected object in the pipeline browser is the active object • all changes within the properties panel will refer on what is actually active • the active object is used as the default object to use for operations like adding a filter July 07, 2016 Slide 13
Properties Panel • depends on the active object in the pipeline • properties section: various parameters of the active object • display section: appearance of the active object (Representation, Color, Annotation, …) • view section: adjust global visualization parameters, e.g. background color July 07, 2016 Slide 14
Apply/Reset • changes to the object properties are not immediately applied press Apply button to synchronize your view with the parameters • same applies to opening a file: • File ‐ > open just reads the header information of the file • to load the data and make it visible in the view hit the Apply button! • the Reset button will undo parameter changes, but only if they are not already applied July 07, 2016 Slide 15
Information Tab: • shows information about the data structure of the active object • dataset type • number of cells, points • data arrays • … July 07, 2016 Slide 16
Active Variable Controls, Representation Toolbar • gives fast access to most important display properties of objects Reset Scalar Range Vector Component Edit Color Map Toggle Mapped Variable Representation: Color Legend Surface, Wire Frame, Surface with Edges, Points,… Can also be found in the display group of the properties panel! July 07, 2016 Slide 17
Display Area • probably most important part • shows output of the current visualization pipeline • various possible formats (2D and 3D views) • each display can be split vertically/horizontally July 07, 2016 Slide 18
Controlling the camera mouse interaction is mapped to camera movements as follows: • • can be customized in the Settings menu • camera Controls toolbar: Reset camera (all visible objects) Zoom maintains view but repositions camera, Align view to coordinate to box that entire objects are visible axis Zoom to data camera is placed to look at data (selected in pipeline browser) July 07, 2016 Slide 19
Controlling the camera (continued) • within the toolbar of each view: Adjust Camera Camera Toggle 3D/2D camera Redo Interaction Undo Mode • adjust camera: • 4 custom views can be stored • camera parameters (position, view direction, view angle) can be set manually July 07, 2016 Slide 20
Getting Data into ParaView there are several methods loading data in ParaView: • generate data from SOURCES menu • reading data from a file • Menu “File Open” • command line argument ‐‐ data=datafile • load a previously saved state file (File menu, Load State) this will return ParaView to its state at the time the file was saved (loading data, applying filters, setting preferences etc) • connect ParaView to a running simulation (in ‐ situ visualization) July 07, 2016 Slide 21
Applying Filters • achievements so far: • read in the data, glean some information about it • see the structure of the mesh, map some attribute data on its surface But! Many interesting features cannot be determined by just looking at the raw data discover much more about the data applying filters! • generate, extract, or derive features from the data • filters are attached to readers, sources, or other filters to modify its data in some way. most common filters are available in the filters toolbar: July 07, 2016 Slide 22
Filter Menu: many filters in the Filters Menu lists of all filters available in • ParaView (alphabetical) • if the filter can not be connected to the current active object the entry is disabled July 07, 2016 Slide 23
Common Filters: Calculator evaluates a user ‐ defined • expression on a per ‐ point or per ‐ cell basis • generates a new data attribute as a function of given attributes • available attributes are listed in the “Scalars” and “Vectors” combo boxes July 07, 2016 Slide 24
Common Filters: Contour extracts the curves, or surfaces • where a scalar field is equal to a user ‐ defined value • this surface is often called an isosurface July 07, 2016 Slide 25
Common Filters: Clip • intersects the geometry with a user ‐ defined plane, box, sphere or cylinder • removes all the geometry on one side of this plane (box, sphere, …) July 07, 2016 Slide 26
Recommend
More recommend