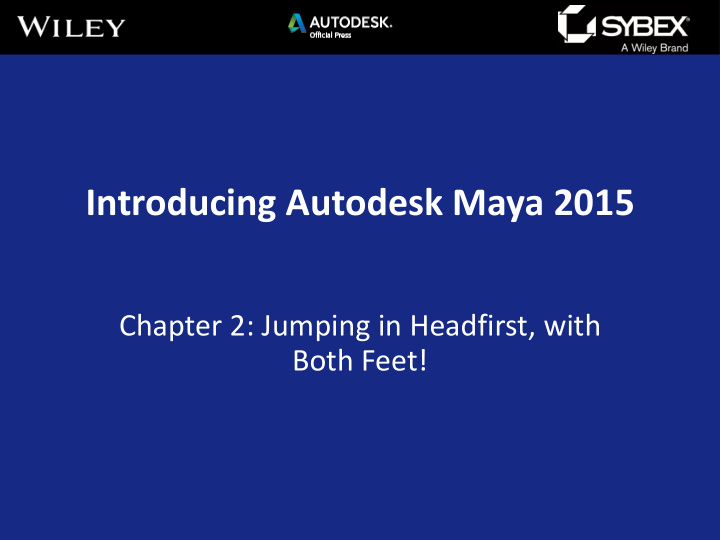

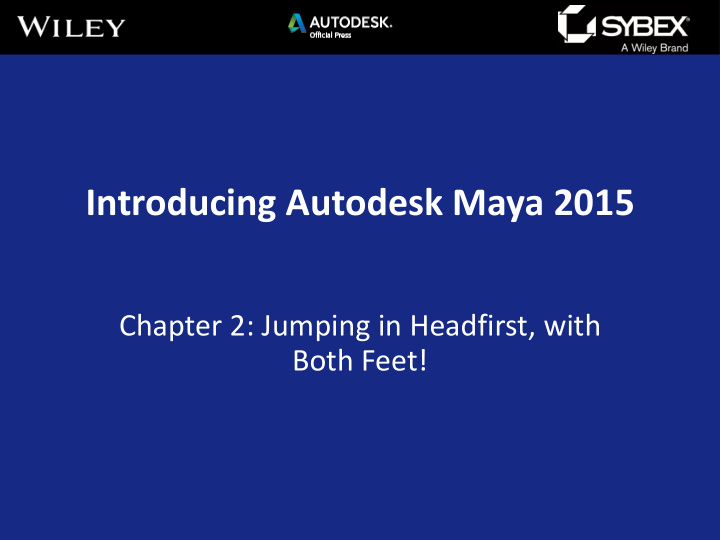

Introducing Autodesk Maya 2015 Chapter 2: Jumping in Headfirst, with Both Feet!
Maya topics covered in this chapter include the following: • Introducing the UI • Maya project structure • Creating and animating objects • Maya Object Structure • Assigning materials • Setting keyframes • Pivots and placement • Grouping and the Outliner 2
The Interface 3
Navigation • Left Mouse Button (Click or LMB Click) – Primary selection key – When used with the Alt key, the camera tumbles or rotates in perspective panels • Middle Mouse Button (MMB Click) – Acts as a virtual slider when held down – When used with the Alt key, the camera pans around the scene • Right Mouse Button (RMB Click) – Brings up right-click context menus – When used with the Alt key, the camera dollies the camera in and out of the scene 4
Navigation • Shift + Click – Hold down the Shift • Shift + Select – Hold down the Shift as well, but select the next objects for multiple selections • The □ Symbol – Next to a menu command – Click to open the options for that command 5
Maya Project Structure • Projects are a collection of folders that contain files that relate to your scene • Create and set projects in the File>Project Window menu • Setting projects tremendously help with organization of your assets • Create a new project for each major facet of your production 6
Creating Objects • Manipulators give you interactive handles to move, scale, or rotate your objects • Using Snaps helps in placing objects on the grid • Primitives have several attributes to help define their shape and appearance 7
Maya Node Structure • Nodes encapsulate data • Nodes interconnect to form the attributes and properties of objects • They are accessed and modified in editors such as the Hypershade, Hypergraph, and Outliner • With nodes, you can easily modify attributes of an object independently of other attributes 8
Maya Object Structure • Nodes • Attributes • Parents and Children • Grouping/Parenting 9
Assigning Materials • Materials are created in the Hypershade • Apply materials to objects by MM dragging a material from the Hypershade to the object or by right- clicking on a material and selecting Assign Material to selection 10
Setting Keyframes • There are various ways to set keyframes: – Press the ‘s’ key when an object is selected • Creates a key for every keyable channel of an object by default – Keyframing specific channels • Allows you to specify which channels to keyframe, making the animation curves cleaner • Easier to edit – Auto Keyframe • Automatically sets keyframes on modified channels of an object • Easy and speedy workflow • Can be dangerous if you forget it is turned on, since it can easily record over animation 11
Pivots and Placement • All Maya objects can rotate about their local pivot point • By default pivots are at the center of a newly created object • To modify an object’s pivot, press the ‘insert’ key and move the pivot gizmo • An object can only have one pivot point; to simulate multiple pivots, group objects to themselves and set pivots on each of the groups 12
Grouping and the Outliner • Outliner is a great way to visualize the hierarchy of your scene. • To parent a node to another, MMB drag the node to its new parent node. • You can easily correct hierarchy issues by MMB dragging nodes to their proper parent. • Grouping vs. Parenting 13
Recommend
More recommend