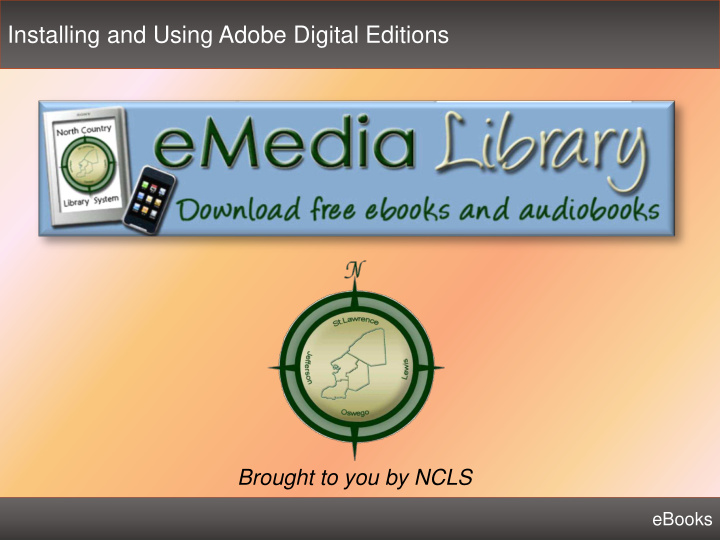

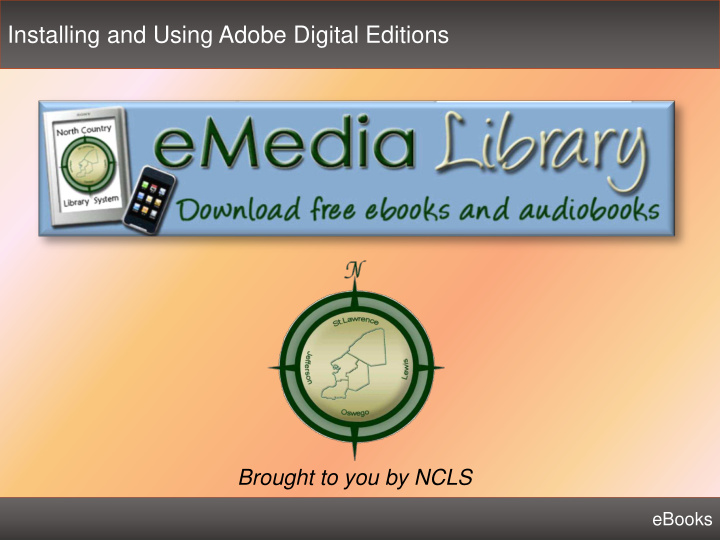

Installing and Using Adobe Digital Editions Brought to you by NCLS eBooks Audiobooks eBooks
Before you begin... You should have the following installed and up-to-date on your computer: Java: www.java.com Adobe Flash: http://get.adobe.com/flashplayer Windows Updates: http://update.microsoft.com All icons are property of their respective owners (Adobe, Sun Microsystems, and Microsoft) Audiobooks eBooks
Download Adobe Digital Editions Visit our site at http://overdrive.northcountrylibraries.org and click on the Adobe Digital Editions link, under Required Software, in the right-hand column. eBooks
Download Adobe Digital Editions ... Click the 'Get Adobe Digital Editions' button. You will then be redirected to the Adobe Digital Editions page. Find the 'Install' button, and follow the on-screen directions. eBooks
Download Adobe Digital Editions ... During the installation, you’ll be asked about certain settings and the location of the installation. The default options provided should be sufficient for most users. eBooks
Download Adobe Digital Editions ... After installation, you will also be prompted to accept the licensing terms of Adobe Digital Editions, and to go through the Setup Assistant. Agree to the terms, and continue with the Setup Assitant to get to the screen shown below. At this point, if you already have an Adobe ID, then simply input your information. Most new users will not have an ID however, in which you’ll click get an Adobe ID online. eBooks
Create an Adobe ID If you’ve clicked get an Adobe ID online because you don’t have one, you will now click 'Create an Adobe Account’ . You will need to provide the required information to create your account. eBooks
Create an Adobe ID … After creating your Adobe ID, you’ll receive an e -mail confirming your membership. Once you’ve obtained your new Adobe ID, return to the activation screen of your Adobe Digital editions. eBooks
Authorize Your Computer Input your Adobe ID as either a current or new user, your computer will now be authorized and you will see the main home screen of Adobe Digital Editions. eBooks
Check out an eBook 1. Go to North Country Library System’s Overdrive web page and log in using your library card number and pin number. 2. Browse for an ePub eBook or a PDF eBook, and click 'Add to eCart'. Select whether you want to check out the eBook for a 7 or 14 day period. *Note: Be mindful of how long you check the eBook out for. You CAN return ePub eBooks before the lending period is up, but you CANNOT return PDF eBooks! 3. From here, you can either continue browsing, or proceed to checkout. Click 'Proceed to Checkout' for now. 4. The eBook is now checked out and ready for download. Click 'Download’. eBooks
Transferring the eBook 5. You will be prompted to either open or save the file. Open the file with Adobe Digital Editions. The eBook will now appear in Adobe Digital Editions. 6. Plug in your eReader device. The device, if installed correctly, will show up on the left hand side. In this example, we used a NOOK Color. eBooks
Transferring the eBook … 7. For most eReaders, all you have to do is 'drag and drop'. Click and hold the left mouse button on the eBook you want to transfer on the right, then move the mouse over your eReader on the left, and release the left mouse button. 8. Find the eBook on your eReader and enjoy! eBooks
Returning the eBook 9. In the Adobe Digital Editions program, hover your mouse over, or click on a title that you have checked out and downloaded. An arrow will appear in the upper left hand corner, click that. 10. A list of options will be displayed. Select 'Return Borrowed Item‘ . A successful return will remove the book from “My Current Checkouts” on the Overdrive site, allowing you to check out another book. eBooks
Recommend
More recommend