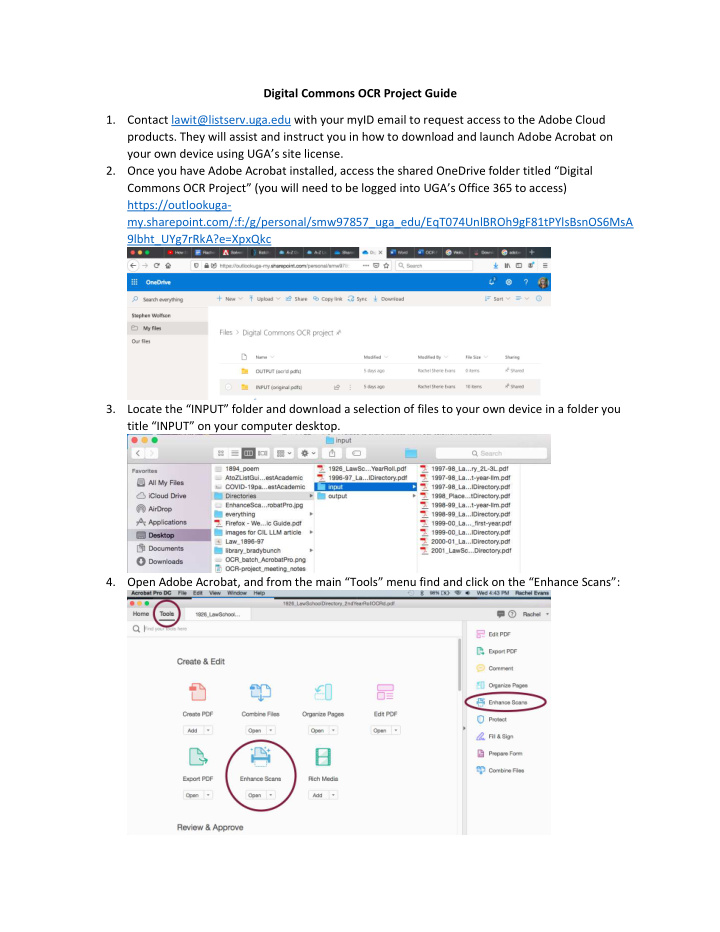

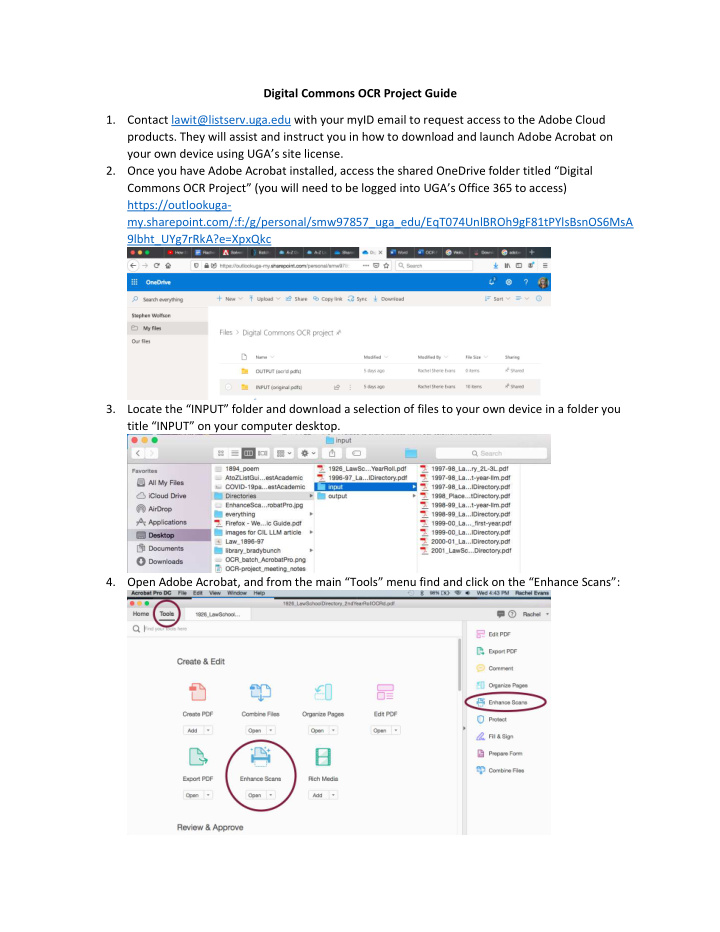

Digital Commons OCR Project Guide 1. Contact lawit@listserv.uga.edu with your myID email to request access to the Adobe Cloud products. They will assist and instruct you in how to download and launch Adobe Acrobat on your own device using UGA’s site license. 2. Once you have Adobe Acrobat installed, access the shared OneDrive folder title d “Digital Commons OCR Project” (you will need to be logged into UGA’s Office 365 to access) https://outlookuga- my.sharepoint.com/:f:/g/personal/smw97857_uga_edu/EqT074UnlBROh9gF81tPYlsBsnOS6MsA 9lbht_UYg7rRkA?e=XpxQkc 3. Locate the “INPUT” folder and download a selection of files to your own device in a folder you title “INPUT” on your computer desktop. 4. Open Adobe Acrobat , and from the main “Tools” menu find and click on the “Enhance Scans” :
5. Once you have “Enhance Scans” open, go to the “Recognize Text” option, and from the drop - down list select "Multiple Files...": 6. This will allow you to choose drag and drop files, or to select the folder you have them stored in on your desktop. Select the “input” folder you created earlier and all of the files will be added to Acrobat’s box. Then click “OK”: 7. A new box will appear asking the following: (A)Choose a target folder (take this opportunity to make an “output” folder. (B) File naming – select to “add to original file names” and to insert
“after: OCRd”. (C) Un -check the box for overwriting existing files. Then click “OK”: 8. The next box to appear will ask about “recognize text” settings. Select “English” as the document language, “Searchable Image” as the output, and “600 dpi” as the downsample . Then click “OK”:
9. A status processing box will appear to show % completed for each document being OCR’d. 10. When completed, select at random one of the files from your saved “output” folder and open it in Adobe Acrobat again. This time use the “search” feature to search for a word that you can see. This serves as a test for this batch. (Magnifying Glass Icon) 11. Upload the files to the same One Drive location, but this time put them in the “OUTPUT” folder. 12. Notify your supervisor of how many files you OCR’d when complete. THANK YOU!
Recommend
More recommend